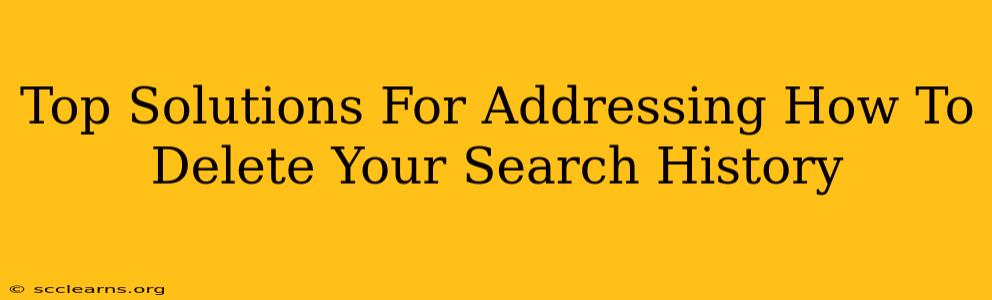Want to sweep your digital tracks clean? Knowing how to delete your search history is crucial for online privacy and security. This comprehensive guide covers the top solutions for clearing your history across various devices and browsers, helping you regain control of your online footprint.
Why Delete Your Search History?
Before diving into the how, let's understand the why. Deleting your search history offers several key benefits:
-
Privacy: Protecting your personal information is paramount. Search history reveals browsing habits, interests, and potentially sensitive details. Removing it minimizes the risk of unwanted tracking.
-
Security: A cluttered history can expose you to security vulnerabilities. Malicious actors could exploit outdated or compromised websites visited in the past.
-
Confidentiality: Ensure your online activities remain private, preventing others from accessing your browsing data, whether it's family members, colleagues, or even your internet service provider.
-
Improved Performance: A bloated history can slow down your browser and impact its overall performance. Regular clearing enhances speed and efficiency.
How to Delete Your Search History: A Step-by-Step Guide
The process varies slightly depending on the browser and device you're using. Let's explore the most popular options:
Deleting Search History on Google Chrome (Desktop & Mobile)
Desktop:
- Open Google Chrome.
- Click the three vertical dots (More) in the top right corner.
- Select History.
- Click Clear browsing data.
- Choose the time range (last hour, last day, etc.) or select All time for a complete wipe.
- Check the boxes for Browsing history, Cookies and other site data, and Cached images and files. Consider also selecting Passwords and other sign-in data if you wish to remove saved logins.
- Click Clear data.
Mobile:
- Open the Chrome app.
- Tap the three vertical dots (More) in the top right corner.
- Tap History.
- Tap Clear browsing data.
- Choose your time range and select the data you wish to clear.
- Tap Clear data.
Deleting Search History on Mozilla Firefox (Desktop & Mobile)
Desktop:
- Open Mozilla Firefox.
- Click the three horizontal lines (Menu) in the top right corner.
- Select History.
- Click Clear Recent History.
- Choose the time range and select the data you want to delete (history, cookies, cache, etc.).
- Click Clear Now.
Mobile:
The process is similar to the desktop version, with the menu and options potentially located slightly differently within the app interface. Check your Firefox mobile app's settings menu for the "History" and "Clear Data" options.
Deleting Search History on Safari (Desktop & Mobile)
Desktop (macOS):
- Open Safari.
- Go to History in the menu bar.
- Select Clear History.
- Choose the time range.
- Click Clear History.
Mobile (iOS):
- Open the Settings app.
- Tap Safari.
- Tap Clear History and Website Data.
- Confirm by tapping Clear History and Data.
Deleting Search History on Microsoft Edge (Desktop & Mobile)
Desktop:
- Open Microsoft Edge.
- Click the three horizontal dots (More actions) in the top right corner.
- Select History.
- Click Clear browsing data.
- Choose the time range and select the data types you wish to delete.
- Click Clear now.
Mobile: The steps are similar to the desktop version, but the location of the menu options might vary slightly based on your device's operating system.
Beyond Browser History: Protecting Your Privacy
Deleting your browser history is a crucial first step, but for comprehensive online privacy, consider these additional actions:
- Clear your cache and cookies regularly. These files store temporary data that could reveal your browsing activities.
- Use a VPN. A Virtual Private Network encrypts your internet traffic, shielding your online activities from prying eyes.
- Use incognito or private browsing mode. This prevents your browser from storing your history, cookies, and site data during your browsing session.
- Review your privacy settings on social media and other websites. Adjust your settings to control what information is shared and collected.
By following these steps and adopting proactive privacy measures, you can significantly enhance your online security and maintain control over your digital footprint. Remember to regularly clear your browsing history to safeguard your privacy and optimize your device's performance.