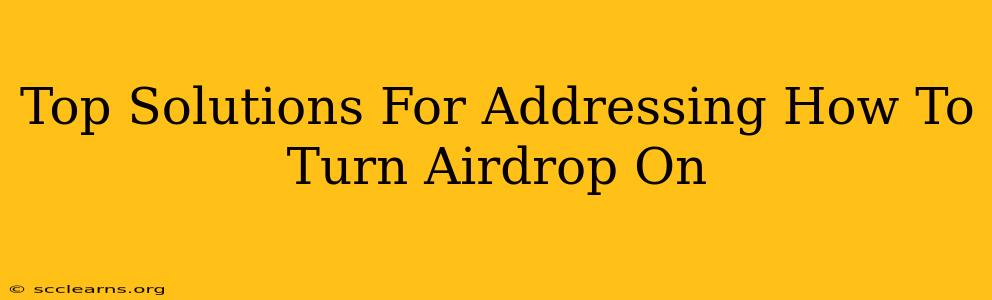AirDrop, Apple's ingenious file-sharing feature, makes transferring files between Apple devices a breeze. But sometimes, getting AirDrop up and running can be a little tricky. This guide will walk you through the top solutions for turning AirDrop on, troubleshooting common issues, and ensuring seamless file transfers.
Understanding AirDrop's Basics: Before You Start
Before diving into the solutions, let's ensure we're on the same page. AirDrop relies on Bluetooth and Wi-Fi to work its magic. Therefore, both Bluetooth and Wi-Fi must be enabled on your device for AirDrop to function correctly. Furthermore, AirDrop's visibility settings determine who can see your device for sharing.
How to Turn AirDrop On: Step-by-Step Guide
The process for turning on AirDrop varies slightly depending on your device and its operating system (iOS or macOS). Here's a comprehensive guide:
For iPhones and iPads (iOS):
- Access Control Center: Swipe down from the top-right corner of your screen (iPhone X and later) or swipe up from the bottom (older iPhones).
- Locate AirDrop: You'll see an AirDrop icon (it often resembles a square with a slight upward curve). Tap and hold the icon to reveal the AirDrop settings menu.
- Select Your AirDrop Preference: You have three choices:
- Receiving Off: AirDrop is completely disabled.
- Contacts Only: Only your contacts in your address book can see your device for AirDrop.
- Everyone: Any nearby Apple device can see your device, even if you are not in their contacts. Use caution with this setting, especially in public places.
For MacBooks and iMacs (macOS):
- Open Finder: Click the Finder icon in your Dock.
- Access Go Menu: Click "Go" in the menu bar at the top of your screen.
- Select AirDrop: The AirDrop option will appear in the dropdown menu.
- Choose Your AirDrop Visibility: As with iOS, you'll see the same three options: Receiving Off, Contacts Only, and Everyone. Again, selecting "Everyone" should be done with careful consideration of your surroundings and security.
Troubleshooting Common AirDrop Issues
Even when you've turned AirDrop on, things can still go wrong. Here are some common problems and their solutions:
AirDrop Isn't Showing Up:
- Check Bluetooth and Wi-Fi: Ensure both are enabled on both devices.
- Restart Your Devices: A simple restart can often resolve temporary glitches.
- Update Your Software: Outdated operating systems can cause compatibility issues. Check for updates in your device's settings.
- Check for Interference: Metal objects or other electronic devices might interfere with Bluetooth and Wi-Fi signals.
AirDrop Isn't Connecting:
- Device Visibility: Verify that the AirDrop settings on both devices allow sharing. Make sure both devices are set to at least "Contacts Only."
- Distance: AirDrop has a limited range. Ensure the devices are relatively close to each other.
- Firewall Settings: Check your firewall settings to ensure they aren't blocking AirDrop.
- Personal Hotspot: Turn off any Personal Hotspots that might interfere with AirDrop.
Files Not Transferring:
- File Size: Extremely large files can take a long time, or might fail to transfer. Consider breaking down large files.
- Incompatible File Types: Not all file types are compatible with AirDrop.
Optimizing Your AirDrop Experience
- Keep Your Devices Updated: Regularly update your iOS and macOS to benefit from bug fixes and performance improvements.
- Manage Your Contacts: Keep your contact list updated for seamless sharing with "Contacts Only" mode.
- Be Mindful of Your Surroundings: Use "Everyone" mode with caution, prioritizing privacy in public spaces.
By following these steps and troubleshooting tips, you'll be well-equipped to master AirDrop and enjoy its convenient file-sharing capabilities. Remember to prioritize security and be mindful of your privacy settings.