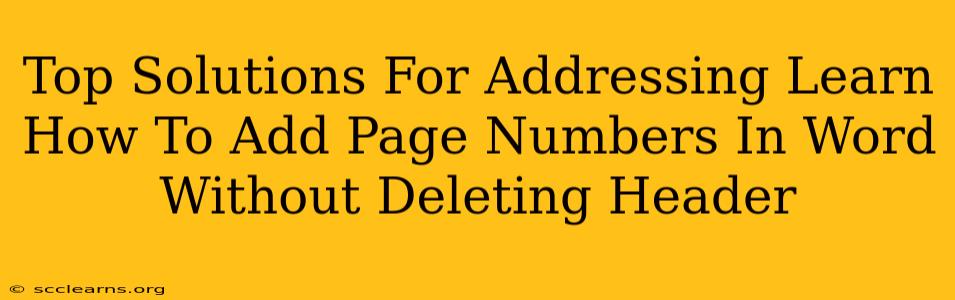Adding page numbers to your Word document is a common task, but what happens when you already have a header you want to keep? Many users encounter the frustrating problem of page numbers overwriting or deleting their carefully crafted headers. Fear not! This guide provides top solutions for adding page numbers in Microsoft Word without sacrificing your header. We'll explore various methods, catering to different skill levels and document layouts.
Understanding the Problem: Why Page Numbers Delete Headers
Before diving into solutions, let's understand why this conflict arises. Word, by default, places page numbers in the header or footer. If your header already occupies that space, adding page numbers directly can lead to an overwrite. The key is to skillfully manage the layout within the header or footer section to accommodate both elements.
Top Solutions to Add Page Numbers Without Header Deletion
Here are the best ways to add page numbers to your Word document without losing your header:
1. Using the "Page Number" Feature with Header Customization
This is the most straightforward approach.
- Step 1: Access the Header & Footer: Double-click within the header area of your Word document to open the header and footer editing mode.
- Step 2: Insert Page Numbers: Go to the "Insert" tab and click "Page Number." Choose your preferred location (top or bottom of the page) and formatting style.
- Step 3: Adjust Header Positioning: Observe how the page number interacts with your existing header content. You may need to slightly adjust the position of your header elements (e.g., using the layout tools within the header/footer editing mode) to prevent overlap. Experiment with different spacing and alignment options to create a clean and balanced layout.
Pro Tip: Use the ruler in the header to precisely adjust the position of both your header content and the page numbers.
2. Creating a Separate Section for Page Numbers
For more complex header designs, creating separate sections offers greater control.
- Step 1: Insert a Section Break: Position your cursor at the point where you want page numbers to begin. Go to the "Layout" tab and click "Breaks." Select "Next Page" to insert a section break.
- Step 2: Add Page Numbers to the New Section: In the new section, repeat Step 1 and 2 from method 1 to add page numbers. You'll now have the ability to customize the header and page number placement independently.
- Step 3: Link Headers (Optional): If you want to maintain header consistency across sections, click on the "Link to Previous" button in the Header & Footer tools. This will automatically update your header style in all sections to be the same.
3. Using Word's Design Features to Manage Overlap
Word provides powerful design tools to manage even complex headers.
- Step 1: Advanced Header Design: Use features like text boxes, shapes, or even tables within your header to compartmentalize header content and the page numbers. This allows for fine-tuned positioning.
- Step 2: Experiment with Layout: Play around with different text wrapping options and alignment settings to find the optimal configuration. This method allows for much more creative control, especially for documents with logos, images, or extensive header text.
Troubleshooting Common Issues
- Page numbers are still overlapping: Double-check the positioning and spacing of elements within your header. Use the ruler for precise adjustments.
- Page numbers don't appear on all pages: Ensure you've applied page numbers to the correct section(s) of your document and haven't accidentally disconnected header links.
- Page number formatting is inconsistent: Make sure you haven't applied different formatting styles in different sections of your document.
By following these solutions, you can confidently add page numbers to your Word documents without compromising the design or content of your header. Remember to always save your work regularly to avoid data loss.