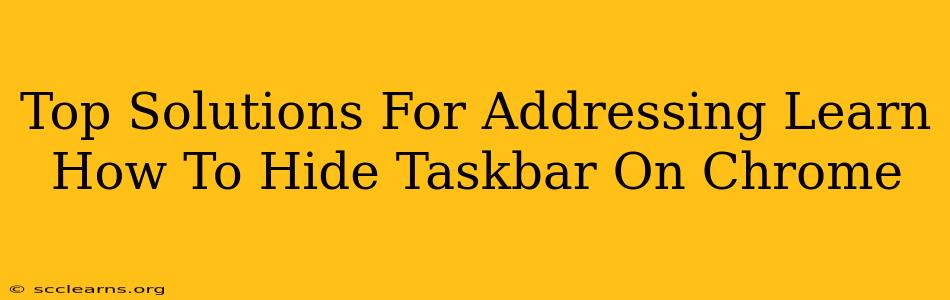Are you tired of that persistent taskbar cluttering your Chrome window? Do you crave a cleaner, more immersive browsing experience? You're not alone! Many users find the taskbar distracting, especially when working on full-screen applications or enjoying media. This guide provides top solutions for learning how to hide your taskbar in Chrome, maximizing your screen real estate and boosting your productivity.
Understanding the Taskbar and Chrome's Limitations
Before diving into solutions, it's crucial to understand that Chrome itself doesn't offer a direct option to hide the Windows taskbar. The taskbar is a Windows system feature, not a Chrome browser setting. Therefore, our solutions will focus on manipulating Windows settings to achieve the desired effect.
Why Hide the Taskbar?
Hiding the taskbar offers several advantages:
- Increased Screen Real Estate: More space for your browser windows means better readability and less scrolling.
- Improved Focus and Concentration: A clutter-free screen reduces visual distractions, leading to better focus on your work or entertainment.
- Enhanced Visual Appeal: A clean desktop looks better and contributes to a more pleasant user experience.
- Full-Screen Immersion: Ideal for watching videos, playing games, or working on projects requiring full-screen focus.
Proven Methods to Hide Your Taskbar While Using Chrome
Here are the most effective ways to temporarily or permanently hide your taskbar while using Google Chrome:
1. The Simple Hotkey Method (Temporary Hiding)
The easiest way to hide your taskbar is by using a simple keyboard shortcut:
- Press the Windows key + Up Arrow.
This instantly minimizes your taskbar. To bring it back, simply repeat the shortcut. This is perfect for temporary hiding when you need more screen space, then easily restoring it afterward.
2. Taskbar Settings (Permanent Hiding)
For a more permanent solution, adjust the Windows taskbar settings:
- Right-click on an empty area of the taskbar.
- Select Taskbar settings.
- Under "Taskbar behaviors," find "Automatically hide the taskbar in desktop mode" and toggle it On.
Now, your taskbar will automatically disappear after a few seconds of inactivity, reappearing when you move your cursor to the bottom of the screen.
3. Using Third-Party Apps (Advanced Control)
While not strictly necessary, some third-party applications offer more granular control over your taskbar's behavior. Research apps that allow for customized taskbar hiding options, but always download from reputable sources to avoid malware.
Troubleshooting Common Issues
- Taskbar Not Hiding: Ensure that the "Automatically hide the taskbar in desktop mode" option is correctly enabled in your Taskbar settings. Check for conflicting software that might interfere with taskbar behavior.
- Taskbar Reappear Immediately: Make sure you've given the taskbar enough time to auto-hide (adjust the automatic hiding delay if necessary). Check for any other applications or processes affecting the taskbar’s behaviour.
Conclusion: Maximize Your Chrome Experience
Hiding the taskbar significantly enhances your Chrome browsing experience, especially for full-screen applications or media consumption. Whether you opt for the quick hotkey method or the permanent taskbar setting modification, choosing the right solution depends on your individual needs and preferences. Experiment with the techniques outlined above to discover the perfect balance between a clean desktop and easy access to your taskbar functionality. Remember to always keep your system updated to ensure optimal performance and compatibility.