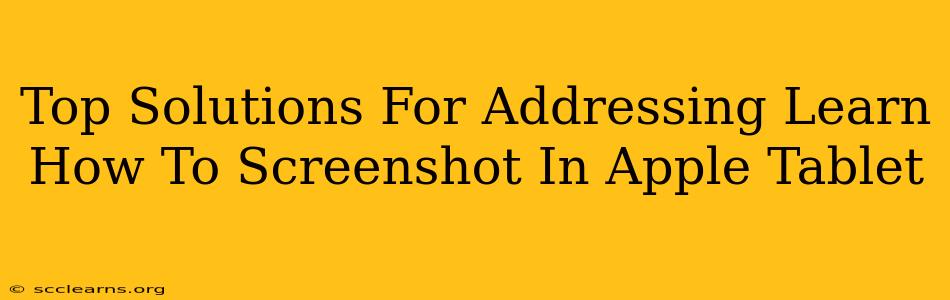Taking screenshots on your Apple tablet is a crucial skill for anyone who uses the device regularly. Whether you need to capture important information, share a funny meme, or document a specific step in a tutorial, knowing how to take a screenshot efficiently is essential. This guide will walk you through the top solutions for learning how to screenshot on your Apple tablet, covering various models and scenarios.
Understanding Apple Tablet Screenshot Methods
Apple tablets, including the iPad and iPad mini, offer several ways to capture screenshots, depending on the model and the iOS version you're running. Knowing the nuances of each method is key to mastering this simple yet powerful function.
Method 1: The Classic Button Combination
This is the most common and widely applicable method for most Apple tablets:
- Simultaneously press and hold the top button (Sleep/Wake button) and the volume up button.
- Release both buttons. You'll see a brief flash on the screen, indicating that the screenshot has been successfully taken.
- Locate your screenshot: The screenshot will be automatically saved to your Photos app. You can access it from there.
This method works on most iPad models, including: iPad Pro, iPad Air, iPad mini, and iPad.
Method 2: AssistiveTouch Screenshot (For Accessibility Needs)
For users who find the button combination difficult, AssistiveTouch provides an alternative solution:
- Enable AssistiveTouch: Go to Settings > Accessibility > Touch > AssistiveTouch and turn it on. A small, circular button will appear on your screen.
- Customize the menu: Tap the AssistiveTouch button, then go to Customize Top Level Menu.
- Add Screenshot: Select the Screenshot option.
- Take a Screenshot: Tap the AssistiveTouch button, then tap the Screenshot icon.
Method 3: Using Siri (Voice Control Screenshot)
If you prefer voice control, Siri can help you take screenshots:
- Activate Siri: Press and hold the top button or say "Hey Siri".
- Issue the command: Say "Take a screenshot".
- Confirmation: Siri will confirm the screenshot is taken. Check your Photos app.
Troubleshooting Common Screenshot Issues
Even with simple methods, occasionally you might encounter problems. Here are some common issues and solutions:
- Screenshot not saving: Make sure you have enough storage space on your iPad. Delete unnecessary files if needed.
- Buttons unresponsive: Try restarting your iPad. If the problem persists, seek professional help.
- Incorrect button combination: Double-check you are pressing the correct buttons simultaneously.
Beyond the Basics: Screenshot Enhancements
Once you've mastered the basic screenshot techniques, explore these helpful features:
- Editing Screenshots: Once saved, you can edit your screenshots directly within the Photos app using tools for cropping, marking up, and more.
- Sharing Screenshots: Easily share your screenshots via email, messaging apps, or social media directly from the Photos app.
Conclusion: Mastering the Art of the Apple Tablet Screenshot
Taking screenshots on your Apple tablet is a fundamental skill that significantly enhances your device's usability. By mastering the methods outlined above, you'll be able to capture and share information effortlessly. Remember to explore the editing and sharing features to maximize the value of your screenshots. Now go forth and screenshot!