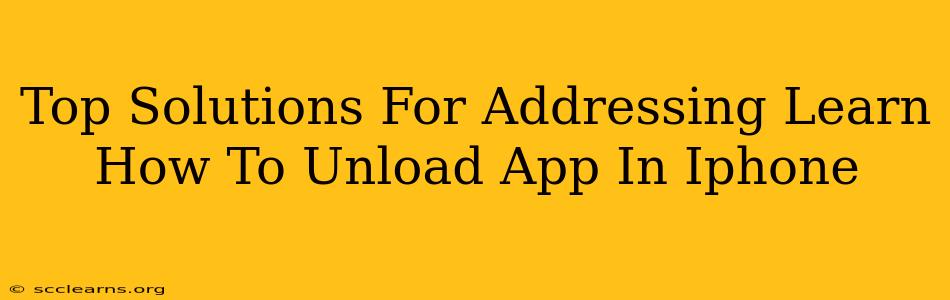Are you running low on iPhone storage? Frustrated with apps you rarely use hogging valuable space? Learning how to unload apps on your iPhone is a crucial skill for optimizing performance and freeing up storage. This guide provides top solutions for addressing this common issue.
Understanding App Unloading vs. App Deletion
Before we dive into the solutions, it's important to understand the difference between unloading and deleting an app:
-
Unloading an app: This removes the app from your iPhone's home screen, but preserves its data. When you want to use the app again, you simply redownload it from the App Store, and your data will be restored. This is a great way to reclaim space without losing your progress.
-
Deleting an app: This completely removes the app and all its associated data from your iPhone. If you want to use it again, you'll need to redownload it from the App Store and start afresh.
This guide focuses on unloading apps, as it's the more efficient method for freeing up space while preserving your data.
How to Unload Apps on Your iPhone: Step-by-Step Guide
There are several ways to unload apps on your iPhone, depending on your iOS version and preference:
Method 1: Using the iPhone Settings App
This is the most direct method for managing your apps and unloading those you don't frequently use.
- Open the Settings app: Locate the grey icon with gears on your home screen and tap it.
- Tap "General": This option is usually near the top of the Settings menu.
- Tap "iPhone Storage": This will show you a breakdown of your storage usage, listing apps by size.
- Select an app: Scroll through the list and choose an app you want to unload.
- Tap "Delete App": This option will appear on the app's information page. Confirm your choice.
Important Note: After you delete an app this way, you can redownload it from the App Store at any time without losing your data.
Method 2: Using the App Library (iOS 14 and later)
If you're using iOS 14 or a later version, you can also unload apps from your App Library.
- Access the App Library: Swipe right to left on your home screen until you reach the App Library.
- Find the App: Locate the app you want to unload within the App Library.
- Tap and hold the App Icon: This will bring up a menu of options.
- Select "Remove App": A confirmation prompt will appear.
- Choose "Remove from Home Screen": This will unload the app.
Optimizing iPhone Storage Beyond Unloading Apps
Unloading apps is a fantastic start, but several other strategies can help you optimize your iPhone's storage:
1. Offload Unused Apps:
Similar to unloading, offloading removes the app but keeps its documents and data. You can find this option in the "iPhone Storage" settings. It's a slightly more aggressive space-saving option compared to simply unloading.
2. Delete Unnecessary Photos and Videos:
Media files often consume significant storage. Regularly review and delete unwanted photos and videos, or consider using cloud storage services like iCloud.
3. Review your Messages:
Messages, particularly those with photos and videos, can take up a lot of space. Regularly delete old message threads or enable automatic message deletion settings.
4. Clear Safari History and Website Data:
Browsing history and website data can accumulate over time. Clearing this data can free up considerable space. You'll find this option in the "Safari" settings.
5. Update to the Latest iOS Version:
Newer iOS versions often include storage optimization features. Keeping your iPhone updated can help improve overall performance and storage management.
By using these methods, you can effectively manage your iPhone's storage and ensure it runs smoothly. Remember that regularly reviewing your apps and storage usage is crucial for preventing future storage issues.