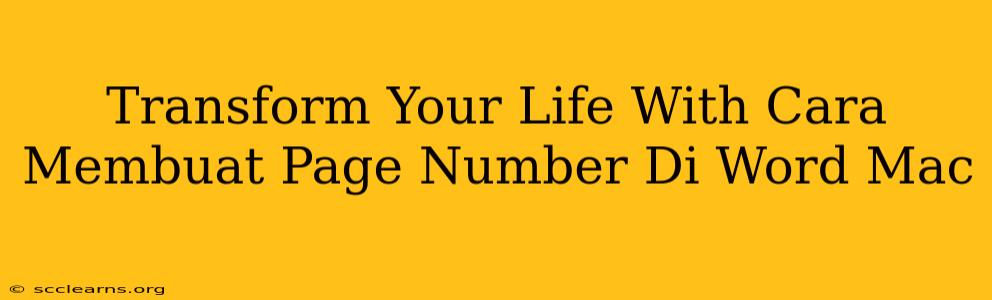Are you tired of struggling with document formatting? Does the thought of adding page numbers in Microsoft Word on your Mac fill you with dread? Fear not! Mastering the simple art of adding page numbers can significantly improve your productivity and elevate the professional look of your documents. This guide will walk you through the process, transforming your document creation experience and freeing up your time for more important tasks.
Why Page Numbers Matter: More Than Just Organization
While it might seem like a minor detail, adding page numbers to your Word documents offers surprising benefits:
- Professionalism: Well-formatted documents with page numbers project a polished image, reflecting positively on your work and attention to detail.
- Easy Navigation: Quickly locate specific sections within lengthy documents, saving valuable time and reducing frustration.
- Clarity and Organization: Page numbers provide a clear structure, making your documents easier to read and understand.
- Citation and Referencing: Essential for academic papers, reports, and legal documents where accurate referencing is crucial.
Cara Membuat Page Number Di Word Mac: A Step-by-Step Guide
Let's dive into the simple steps required to add page numbers to your Word document on a Mac:
Step 1: Open Your Document
Open the Word document you wish to add page numbers to.
Step 2: Access the Insert Tab
Locate and click the "Insert" tab at the top of the Word window.
Step 3: Locate the Page Number Option
In the "Header & Footer" group, you'll find the "Page Number" option. Click the small arrow to reveal the dropdown menu.
Step 4: Choose Your Page Number Style
The dropdown menu provides various styles for your page numbers. Select the style that best suits your document's aesthetic and needs. You can choose from different positions (top or bottom of the page), orientations, and number formats (e.g., 1, 2, 3 or i, ii, iii).
Step 5: Customize (Optional)
Once you’ve selected your page number style, you can customize it further. For example, you might want to change the font, size, or color. Simply select the page number and use the formatting tools in the Word ribbon to adjust the appearance.
Step 6: Adding Page Numbers to Specific Sections (Advanced)
For documents with different sections (e.g., a title page without a number followed by numbered pages), you might need to adjust page number settings per section. This is a slightly more advanced technique but easily manageable within Word's section break options. Consult Word's built-in help for detailed guidance.
Step 7: Save Your Work
Remember to save your Word document after adding the page numbers to preserve your changes.
Beyond the Basics: Tips and Tricks for Page Number Mastery
- Different Numbering Styles: Experiment with the various numbering styles offered in the dropdown menu to find the one that fits your document best.
- Start Page Numbering from a Specific Page: Word allows you to start numbering from a page other than the first. This is useful for documents with title pages or other front matter.
- Troubleshooting: If you encounter issues, check Word's help documentation or search online for solutions to common page numbering problems.
Conclusion: Empowering Your Document Creation
Mastering the art of adding page numbers in Word on your Mac is a small step that can significantly enhance your document presentation and efficiency. By following these simple steps, you'll transform your document creation process, ensuring your work looks professional, organized, and easy to navigate. So, go ahead and start enhancing your documents today!