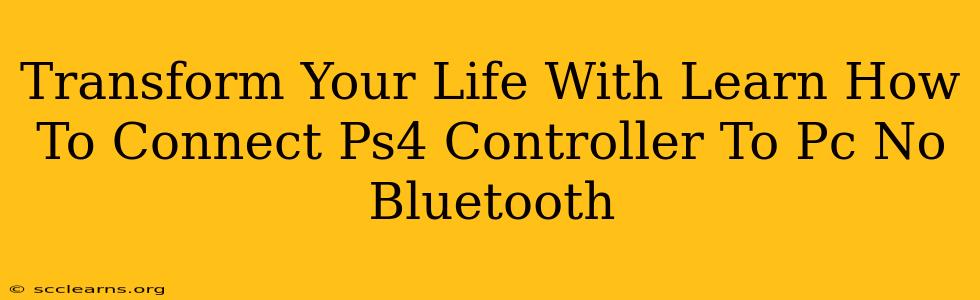Tired of clunky keyboard and mouse controls for your PC games? Want the superior comfort and precision of a PlayStation 4 controller but don't have Bluetooth? You're in luck! This guide will walk you through connecting your PS4 controller to your PC without using Bluetooth, opening up a world of enhanced gaming experiences. We'll explore several methods, ensuring you find the perfect solution for your setup.
Why Connect Your PS4 Controller to Your PC?
Before we dive into the how-to, let's quickly highlight the benefits of using a PS4 controller on your PC:
- Superior Ergonomics: PS4 controllers are renowned for their comfortable design, making for longer, more enjoyable gaming sessions.
- Intuitive Controls: Familiar button layouts make the transition seamless for PlayStation gamers.
- Enhanced Precision: For certain genres, like fighting games or racing simulators, the PS4 controller offers a level of precision that keyboards and mice can't match.
- Wider Game Compatibility: Many PC games offer native support for PS4 controllers, improving your gameplay experience.
Method 1: Using a USB Cable – The Simplest Solution
This is the easiest and most reliable method. Simply:
- Connect the Controller: Plug your PS4 controller's USB cable directly into a USB port on your PC.
- Power On: Ensure your PS4 controller is powered on (the light bar should illuminate).
- Driver Installation (if necessary): Windows might automatically install the necessary drivers. If not, you might need to manually download and install them from the PlayStation website (although this is less common).
- Testing: Launch your game and check if your PS4 controller is recognized.
Troubleshooting USB Connection Issues:
- Try different USB ports: Sometimes, a faulty port can prevent connection.
- Check the cable: Ensure the USB cable isn't damaged.
- Restart your PC: A simple restart can resolve many driver-related issues.
Method 2: Using a Wireless USB Adapter – For Cordless Freedom
If you want a wireless experience, a third-party USB adapter is your best bet. These adapters typically use a 2.4 GHz connection, providing a strong and reliable signal.
- Acquire an Adapter: Purchase a PS4 controller compatible USB adapter from a reputable electronics retailer. Make sure to carefully read reviews to ensure compatibility.
- Plug in the Adapter: Connect the adapter to your PC's USB port.
- Connect the Controller: Follow the adapter's instructions for connecting your PS4 controller. This usually involves holding down certain buttons on both the controller and the adapter.
- Driver Installation: Similar to Method 1, you might need to install drivers for the adapter.
- Testing: Launch your game and test your controller functionality.
Choosing the Right Wireless Adapter:
When selecting a wireless adapter, pay attention to:
- Latency: Lower latency means less lag between your controller input and the on-screen action.
- Range: Consider the distance between your PC and your preferred gaming spot.
- Reviews: Carefully read user reviews to ensure reliability and compatibility.
Method 3: Using DS4Windows – Advanced Configuration and Features
DS4Windows is a popular third-party application that offers extensive customization options for your PS4 controller on PC.
- Download DS4Windows: Download the application from a trusted source. Exercise caution when downloading software from unofficial websites.
- Install and Run: Install and run the application.
- Connect Your Controller: Connect your PS4 controller using either a USB cable or a Bluetooth adapter (if your PC has Bluetooth).
- Configure Settings: DS4Windows allows you to customize button mappings, vibration intensity, and more.
- Testing: Test your controller to ensure proper functionality.
Advanced Features of DS4Windows:
- Custom Button Mappings: Remap buttons to your preferred configuration.
- Gyro Aim: Utilize the PS4 controller's gyroscope for more precise aiming in supported games.
- Touchpad Emulation: Use the touchpad as a mouse or other input device.
Conclusion: Unleash Your PC Gaming Potential
Connecting your PS4 controller to your PC without Bluetooth is simpler than you might think. Whether you opt for the direct USB connection, a wireless adapter, or the advanced features of DS4Windows, you'll elevate your PC gaming experience to new heights. Remember to carefully follow the instructions for each method and troubleshoot any issues that arise. Happy gaming!