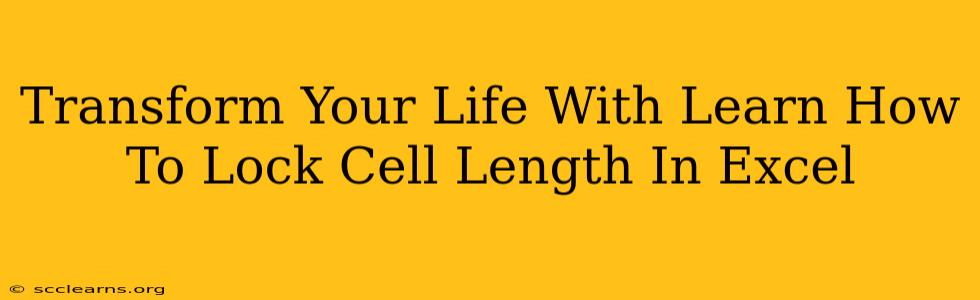Are you tired of constantly reformatting your Excel spreadsheets? Does inconsistent cell length drive you crazy? Then you've come to the right place! This comprehensive guide will show you exactly how to lock cell length in Excel, saving you time, frustration, and ultimately, transforming the way you work with spreadsheets. Mastering this simple technique will boost your productivity and improve the overall professionalism of your work.
Why Lock Cell Length in Excel?
Before we dive into the how-to, let's understand why locking cell length is so crucial. Think about the scenarios below:
-
Maintaining Data Integrity: Preventing users from accidentally altering cell lengths ensures the consistency and accuracy of your data. This is especially vital when collaborating on spreadsheets or sharing them with others.
-
Improving Readability: Consistent cell lengths enhance the readability and visual appeal of your spreadsheet. Imagine a report with wildly varying cell widths – it's a nightmare to navigate!
-
Enhancing Professionalism: Neatly formatted spreadsheets reflect professionalism and attention to detail. Locking cell lengths contributes significantly to a polished and impressive final product.
-
Saving Time: By preventing accidental changes, you save valuable time that would otherwise be spent correcting errors and reformatting.
How to Lock Cell Length in Excel: A Step-by-Step Guide
There are several ways to achieve the desired outcome, depending on your specific needs. Let's explore the most effective methods:
Method 1: Using Column Width
This is the simplest and most common method:
-
Select the Column(s): Click the column header (the letter at the top of the column) to select the entire column. You can select multiple columns by clicking and dragging.
-
Set the Column Width: Go to the "Home" tab and in the "Cells" group, find the "Format" option. Then, select "Column Width...".
-
Enter the Desired Width: Enter the exact width you want in the dialog box that appears. Experiment with different widths until you find one that suits your data.
-
Apply: Click "OK". The selected column(s) will now have a fixed width.
Method 2: Protecting the Worksheet (Advanced)
This method offers a more robust solution, especially when working collaboratively:
-
Select the Cells: Select the cells you want to protect.
-
Format Cells: Right-click on the selected cells and choose "Format Cells...".
-
Alignment Tab: Go to the "Alignment" tab and check the "Locked" box.
-
Protect Worksheet: Go to the "Review" tab and click "Protect Sheet".
-
Set Password (Optional): You can optionally set a password to prevent unauthorized changes.
Method 3: Using VBA (For Programmers)
For advanced users familiar with VBA (Visual Basic for Applications), you can write custom macros to automate the process of locking cell lengths. This offers ultimate control and customization, but requires coding skills.
Troubleshooting Tips
-
Cells Still Changing Size? Double-check that you've correctly followed the steps and that the worksheet is properly protected.
-
Data Overflow? If data exceeds the locked cell width, it may wrap to the next line. Adjust the column width or consider using different formatting techniques.
-
Compatibility Issues? Ensure that the recipients of your spreadsheet have the necessary software version to view the formatting correctly.
Conclusion: Unlock Your Spreadsheet Potential
Locking cell length in Excel might seem like a small detail, but its impact on your productivity and the overall quality of your work is significant. By mastering these techniques, you'll transform your spreadsheet experience, creating more professional, consistent, and ultimately, more enjoyable work. So, take control of your spreadsheets and unlock your potential today!