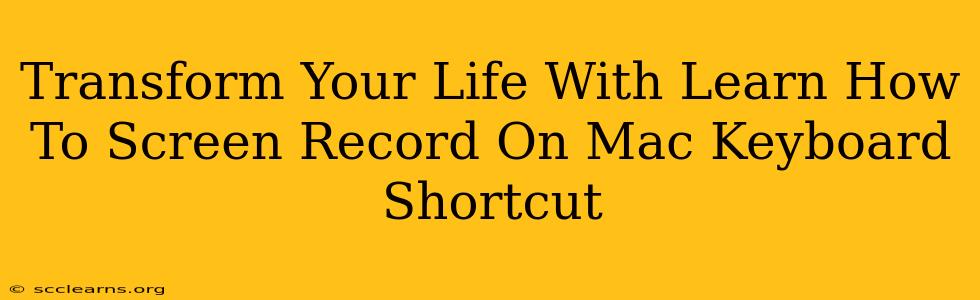Are you ready to unlock a world of efficiency and productivity? Learning how to screen record on your Mac using keyboard shortcuts is a game-changer. It's a skill that will dramatically improve your workflow, whether you're a student, a professional, or simply someone who wants to streamline their digital life. This comprehensive guide will walk you through the easiest and most effective methods, transforming the way you interact with your Mac.
Why Master Mac Screen Recording Keyboard Shortcuts?
Before we dive into the specifics, let's understand why mastering these shortcuts is so valuable:
-
Increased Efficiency: Imagine needing to quickly capture a tutorial, a bug in a software program, or a specific moment in a video call. Keyboard shortcuts eliminate the extra clicks and steps, saving you precious time and boosting your overall productivity.
-
Effortless Documentation: Creating tutorials, training materials, or even just documenting a workflow becomes incredibly simple. Instead of fiddling with menus, you can instantly start recording with a simple key combination.
-
Streamlined Workflow: Integrating screen recording into your everyday workflow makes it second nature. You'll find yourself using it instinctively for a variety of tasks, leading to a more streamlined and efficient approach to your work.
-
Enhanced Communication: Sharing a screen recording often communicates more effectively than lengthy explanations. It's perfect for troubleshooting issues, showing colleagues how to perform a task, or simply providing clearer instructions.
Quick & Easy Screen Recording on Your Mac: Keyboard Shortcuts Revealed!
Now for the heart of the matter – the keyboard shortcuts! The exact method depends on which version of macOS you are running, but here are the most common and effective techniques:
Method 1: Using QuickTime Player (macOS Mojave and later)
This is perhaps the easiest method for most users. QuickTime Player, a built-in Mac application, offers a simple screen recording functionality accessible through a keyboard shortcut:
- Open QuickTime Player: You can find it in your Applications folder.
- Start Recording: Press Shift + Command + 5. This will open a small menu with options for recording the entire screen, a selected portion, or just the screen with your cursor movements.
- Choose Your Recording Options: Select your preferred option. You can also customize the recording duration (by selecting "Options").
- Stop Recording: Once finished, click the "Stop" button in the menu bar or press Esc.
- Save Your Recording: QuickTime Player will automatically save your recording, allowing you to easily locate and share it.
Method 2: Using Screenshot Utility (macOS Monterey and later)
macOS Monterey introduced a more streamlined screenshot utility that simplifies screen recording:
- Open Screenshot Utility: Use the default keyboard shortcut Shift + Command + 5. This will open a menu with recording options.
- Select Recording Options: Choose between screen, selected portion, or including your cursor.
- Start Recording: Click the record button. You can opt to include a timer countdown.
- Stop Recording: Click the stop button in the menu bar or use the Esc key to end recording.
- Save Your Recording: The recording will automatically save to your desktop. You can change the save location in System Settings.
Method 3: Utilizing Third-Party Apps
While the built-in options are excellent, several third-party apps offer more advanced features, including editing capabilities and enhanced control. Research and choose an app that best suits your specific needs.
Troubleshooting Tips: Why Isn't My Screen Recording Working?
If you are having trouble, try these steps:
- Check your macOS version: Ensure the keyboard shortcuts are compatible with your macOS version.
- Restart your Mac: A simple restart often fixes minor glitches.
- Update your software: Make sure your operating system and QuickTime Player are up-to-date.
- Check for conflicting apps: Close any unnecessary applications that might be interfering with the screen recording process.
Mastering Mac Screen Recording: Your Journey to Efficiency Begins Now
Learning how to screen record on your Mac using keyboard shortcuts is an investment in your productivity and efficiency. Mastering these techniques will not only save you time and effort but will also significantly enhance your ability to communicate and collaborate. So, start practicing these shortcuts today, and transform your digital workflow!