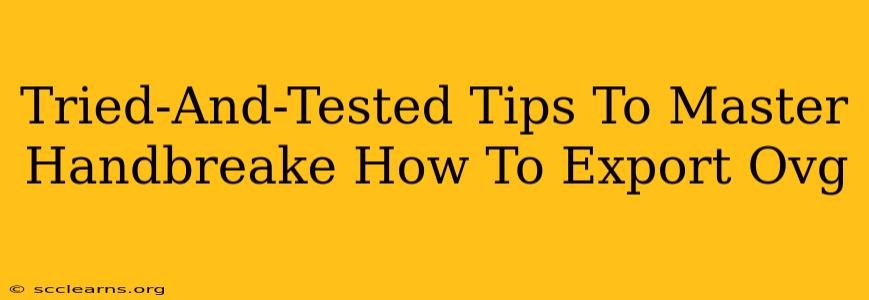HandBrake, the free and open-source video transcoder, is a powerful tool for converting video files into various formats. Mastering its features, especially understanding how to export in the less common .ogv format (Ogg Video), can significantly enhance your video workflow. This guide offers tried-and-tested tips to help you achieve optimal results.
Understanding the .ogv Format
Before diving into the export process, it's crucial to understand the .ogv format. Ogg Video (.ogv) is a container format known for its open-source nature, excellent compatibility with web browsers, and its support for various codecs, particularly Theora (video) and Vorbis (audio). Choosing .ogv often means prioritizing open standards and royalty-free licensing. This is particularly advantageous for projects where licensing restrictions are a concern. However, it's worth noting that .ogv files might not be as widely supported as more popular formats like MP4.
Step-by-Step Guide to Exporting .ogv with HandBrake
Let's break down the process of exporting your video files as .ogv using HandBrake. These steps assume you have HandBrake already installed and your source video file ready.
1. Open HandBrake and Load Your Video
Open the HandBrake application. Click the "Open Source" button to select the video file you want to convert.
2. Choose Your Preset (or Create a Custom One)
HandBrake offers various presets catering to different devices and needs. While you won't find a dedicated ".ogv" preset, you can leverage existing presets and adjust them or build a custom one. For a general-purpose .ogv export, start with a "Web" preset and modify it as described in the next step.
3. Configure the Video and Audio Codecs
This is where the real customization happens.
- Container: Select "Matroska (.mkv)" from the drop-down menu. While you might expect ".ogv", HandBrake typically uses Matroska as the container for Ogg Video and Ogg Vorbis audio.
- Video Codec: Choose "Theora". This is the standard video codec for .ogv. You might need to adjust the encoding settings (e.g., quality, resolution) depending on your needs. Higher quality results in larger file sizes.
- Audio Codec: Choose "Vorbis". This is the standard audio codec for .ogv. Again, adjust the quality and bitrate based on your requirements.
4. Optimize Settings for Web (Optional but Recommended)
For web use, consider these optimizations:
- Resolution: Reduce the resolution if your original video is high-resolution. This will significantly reduce file size without a noticeable loss in quality for smaller screens. Consider 720p or even 480p for better web performance.
- Frame Rate: Maintain a standard frame rate like 24fps or 30fps for optimal playback.
- Bitrate: Experiment with different bitrates to find the right balance between quality and file size. Lower bitrates result in smaller files but can potentially reduce quality.
5. Start the Encoding Process
Once your settings are finalized, click the "Start Encode" button. The encoding time will depend on your video length, computer specifications, and chosen settings.
Troubleshooting Common Issues
- HandBrake Doesn't Recognize the Format: Ensure you have the latest version of HandBrake installed. Outdated versions might lack support for specific codecs.
- Slow Encoding Speed: Optimize your computer's resources. Close unnecessary applications and ensure sufficient RAM and disk space are available.
- Poor Video or Audio Quality: Experiment with different bitrate and quality settings. Finding the optimal balance requires trial and error.
Beyond the Basics: Advanced Tips for Mastering HandBrake
- Custom Presets: Create and save your preferred .ogv settings as a custom preset for faster future conversions.
- Batch Encoding: HandBrake allows you to queue multiple videos for conversion, saving time and effort.
- Hardware Encoding: If your system supports hardware encoding (like Intel Quick Sync Video or Nvidia NVENC), enable it for drastically faster encoding times.
By following these tips and experimenting with the settings, you can master the art of exporting .ogv files using HandBrake and achieve high-quality results tailored to your specific needs. Remember that optimizing your videos for web delivery involves balancing quality, file size, and browser compatibility. The .ogv format offers a strong alternative when open standards and royalty-free licensing are priorities.