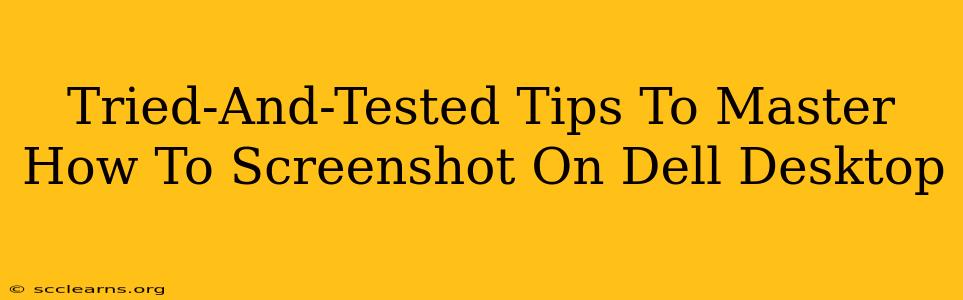Taking screenshots is a fundamental part of using any computer, and Dell desktops are no exception. Whether you need to capture an error message, share a funny meme, or document a tutorial, mastering the art of the screenshot is essential. This guide provides tried-and-tested tips and tricks to help you become a screenshot ninja on your Dell desktop.
Understanding Your Screenshot Options
Dell desktops, like most Windows PCs, offer several ways to capture screenshots. Knowing the differences helps you choose the best method for each situation.
1. The Print Screen Key (PrtScn): Full-Screen Screenshot
The simplest method involves the Print Screen (PrtScn) key, usually located in the upper-right corner of your keyboard. Pressing it copies an image of your entire screen to your clipboard. To save it, you'll need to open an image editor like Paint (search for it in the Windows search bar) and paste (Ctrl+V) the image. Then, save the image to your desired location. This is a great option for capturing everything on your screen quickly.
2. Alt + Print Screen: Screenshot of the Active Window
Need to grab just a specific window? The combination Alt + PrtScn is your friend. This captures only the currently active window, making it ideal for grabbing screenshots of specific applications or dialog boxes without unnecessary clutter. Like the full-screen method, paste it into an image editor to save it. This is particularly useful for capturing specific application details.
3. Windows Key + Print Screen: Screenshot to the "Screenshots" Folder
For a more automated approach, use the Windows key + PrtScn. This captures a full-screen screenshot and automatically saves it to your Screenshots folder (usually found in your "Pictures" folder). This eliminates the need for manual pasting and saving, streamlining the process significantly. This is perfect for quick and easy screenshot saving.
4. Windows Key + Shift + S: Snipping Tool
For more precise control, use the Windows key + Shift + S. This activates the Snipping Tool, allowing you to select a specific area, window, or freeform region of your screen to capture. This is the most versatile method, perfect for capturing only the relevant parts of your screen. You can choose from different snip types: rectangular, free-form, window, and full-screen.
Advanced Screenshot Techniques
Beyond the basics, several advanced techniques can enhance your screenshot workflow:
Using the Snipping Tool Effectively
The Snipping Tool provides several options for customization before capturing your screen. You can adjust the delay before the screenshot is taken, giving you time to position your cursor. Mastering the Snipping Tool's delay feature allows you to capture dynamic elements on your screen more accurately.
Organizing Your Screenshots
Develop a system for organizing your screenshots. Create folders for different projects or tasks. Using descriptive filenames makes searching for specific screenshots easier in the future. Effective screenshot organization significantly improves workflow efficiency.
Sharing Your Screenshots Seamlessly
Once you have your perfect screenshot, sharing it is crucial. Learn how to easily copy and paste it into emails, messages, or social media platforms. Knowing the best methods for sharing screenshots is crucial for efficient communication.
Troubleshooting Common Screenshot Issues
- Screenshot not saving: Check your screenshot folder location and ensure you have sufficient storage space.
- Screenshot appears blurry: This may be due to screen resolution settings. Try adjusting your display settings.
- Keys not working: Check if your keyboard is properly connected or if the keys are malfunctioning.
By mastering these tips and techniques, you’ll significantly improve your efficiency and productivity when working with your Dell desktop. Remember, practice makes perfect! The more you experiment, the more comfortable and proficient you'll become with capturing and utilizing screenshots.