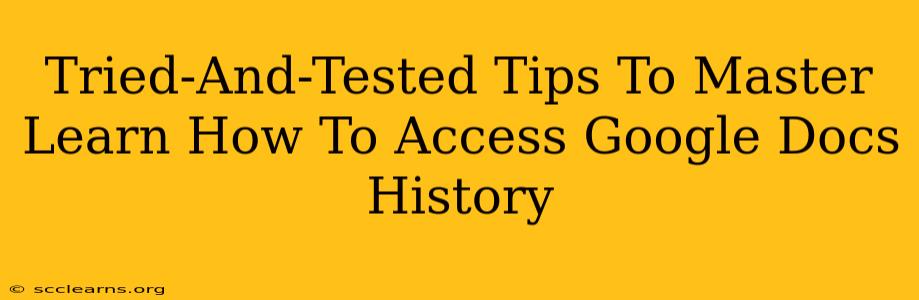Losing work on Google Docs is a nightmare scenario for many. Thankfully, Google Docs has a robust version history feature that can rescue you from disaster. But knowing how to effectively access and utilize that history is key. This guide provides tried-and-tested tips to master accessing your Google Docs history, ensuring you never lose another precious document.
Understanding Google Docs Version History
Before diving into the how-to, let's understand the what. Google Docs automatically saves your work frequently, creating a comprehensive version history. This history isn't just a simple "save" button; it's a detailed record of every edit, including deletions, formatting changes, and added content. This means you can revert to any point in your document's creation, recovering lost work or undoing unwanted changes.
Key Features of Version History:
- Automatic Saving: Google Docs saves your work automatically and frequently, eliminating the need for manual saving.
- Detailed Timeline: View every edit made with timestamps, making it easy to identify specific changes.
- Easy Reversion: Simply select a previous version to revert your document to that state.
- Collaboration Tracking: See edits made by other collaborators, improving teamwork and accountability.
Accessing Your Google Docs Version History: A Step-by-Step Guide
Here's how to access and navigate your Google Docs version history:
-
Open Your Google Doc: Start by opening the Google Doc you want to review the history of.
-
Locate the "File" Menu: Click on the "File" menu located at the top left of the screen.
-
Select "Version history": In the dropdown menu, you'll find the "Version history" option. Click on it.
-
See Your Version History: A side panel will appear, displaying a list of all saved versions of your document. Each version is timestamped, allowing you to pinpoint specific changes easily.
-
Review and Restore: Click on a specific version to preview it. If you want to revert to that version, click "Restore this revision." This will replace your current document with the selected version.
Advanced Tips for Mastering Google Docs History
-
Regularly Review Your History: Get into the habit of periodically checking your version history. This helps you familiarize yourself with the feature and identify any potential issues early on.
-
Utilize the Search Function: If you're looking for a specific change or piece of text, use the search function within the version history panel. This will save you time when dealing with extensive revision logs.
-
Collaboration Best Practices: When collaborating on a document, communicate with your collaborators about changes made. This ensures everyone is aware of the document's evolution and reduces the chances of unwanted edits.
-
Understand the Limitations: While Google Docs' version history is powerful, it's not perfect. There's a limit to how long the history is kept, and accidental deletions outside of the version history might be unrecoverable.
Prevent Data Loss: Proactive Strategies
While version history is a fantastic safety net, prevention is always better than cure. Here are some proactive steps to minimize data loss:
-
Save Frequently (Even Though it's Automatic): While automatic saving is fantastic, it's still a good habit to manually save your work every now and then, especially when making significant changes.
-
Make Copies: Before making drastic edits or experimenting with new features, create a copy of your document. This provides an additional backup in case something goes wrong.
-
Offline Access (for Google Drive): Enable offline access in Google Drive settings to continue working even without an internet connection. Remember to sync later to save changes to the cloud.
Mastering Google Docs version history is a critical skill for anyone who relies on Google Docs for their work or projects. By following these tips and best practices, you can significantly reduce the risk of data loss and work confidently, knowing you have a reliable system for recovering your work.