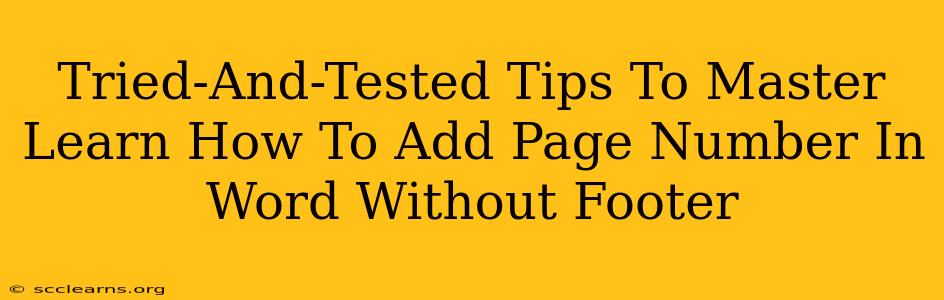Adding page numbers to your Word document is a common task, but many users unnecessarily rely on the footer. This can limit your design flexibility and create extra work if you need to modify the page numbering later. This guide offers tried-and-tested tips to master adding page numbers in Microsoft Word without using the footer, giving you greater control and a cleaner look.
Understanding the Limitations of Footers for Page Numbers
While footers are convenient, they aren't always the best solution. Here's why:
- Design Restrictions: Footers often have limited formatting options, restricting your ability to customize the page number's appearance to perfectly match your document's style.
- Complexity with Multiple Sections: Managing page numbers across multiple sections with different formatting becomes significantly more challenging when relying solely on footers.
- Difficult Edits: Making changes to page numbering in a footer can be tedious and prone to errors.
Alternative Methods: Adding Page Numbers Directly to the Text
Instead of relying on footers, let's explore more flexible methods for incorporating page numbers directly into your document's text. This provides more control and often a cleaner aesthetic.
Method 1: Using the "Insert Number" Feature (For Simple Page Numbering)
This is the most straightforward approach for documents that require simple, sequential page numbers.
- Navigate to the Page: Place your cursor at the location you want the page number to appear on the first page (often the bottom right or center).
- Insert Number: Go to the "Insert" tab and click on the "Number" field under the "Headers & Footers" group. Select the style of numbering you prefer. This will insert the current page number.
- Update Field: Word automatically updates the page number as you add or remove pages, but you might need to right-click and select "Update Field" for it to reflect accurately.
Method 2: Manual Page Numbering (For Creative Control)
This method grants you total control over the placement and formatting of your page numbers. It's perfect for unique layouts and advanced numbering schemes.
- Insert a Text Box: Click "Insert" > "Text Box" and draw a text box where you want the page number.
- Insert Field: Right-click inside the text box and choose "Insert Field." Select "Page" to insert the current page number.
- Format as Needed: Customize the font, size, color, and position of the page number. Remember to adjust the text box's formatting to match your document.
Method 3: Using Header and Footer for Advanced Section Control
While this leverages Header/Footer, it provides more flexibility than the simple footer approach.
- Section Breaks: Separate your document into sections using section breaks (Layout > Breaks). This allows for unique page numbering schemes in different sections. For example, you might want Roman numerals for the preface and Arabic numbers for the main body.
- Different First Page: In the Header & Footer tools, ensure "Different First Page" is checked. This allows your first page to remain unnumbered while the subsequent pages display your chosen numbering format.
- Link to Previous: Under Header & Footer tools, uncheck "Link to Previous". This prevents page number changes in one section from affecting other sections.
Tips for a Professional Look
- Consistency is Key: Maintain consistent font, size, and style for page numbers throughout your document.
- Placement Matters: Consider your document's overall design when positioning page numbers. Avoid cluttering the main text area.
- White Space: Ensure sufficient white space around the page numbers to prevent a cramped look.
Conclusion: Mastering Page Numbering Beyond the Footer
By employing these techniques, you'll move beyond the limitations of footers and achieve a more professional and visually appealing document. Mastering page numbering in Word isn't just about functionality; it's about enhancing the overall presentation and readability of your work. Remember to experiment and find the method that best suits your document's specific requirements.