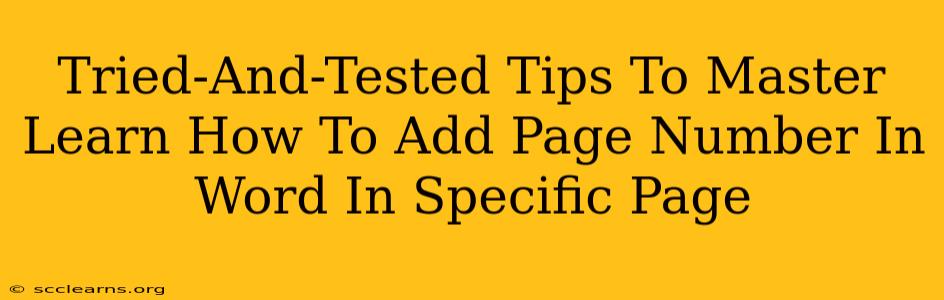Adding page numbers in Microsoft Word is a basic yet crucial skill for anyone creating professional documents. However, sometimes you need more control, perhaps wanting to add page numbers to only certain sections of your document, or starting the numbering on a specific page. This comprehensive guide provides tried-and-tested tips to master this essential Word function.
Understanding Page Numbering Options in Microsoft Word
Before diving into specific techniques, it's helpful to understand the different page numbering options available within Word. This will lay the groundwork for more advanced customizations.
- Different First Page: This option lets you have a title page or cover page without a page number, while the subsequent pages are numbered. This is a common formatting choice for formal documents.
- Start Numbering from a Specific Page: You can control where the page numbering begins, regardless of the actual page number in your document. For instance, you might want your numbering to start at page 3 even though it’s the 5th page physically.
- Section Breaks: The key to precise page numbering control is understanding section breaks. They divide your document into independent sections, each with its own formatting options, including page numbers.
How to Add Page Numbers to Specific Pages in Word
Here's a step-by-step guide to mastering page numbering in specific sections of your Word document. We'll cover the most common scenarios.
1. Adding Page Numbers, Starting on a Specific Page (e.g., Page 3)
-
Insert Section Break: Place your cursor at the end of the page before you want the page numbers to start (in this case, page 2). Go to the Layout tab and click Breaks. Select Next Page. This creates a new section.
-
Insert Page Numbers: Go to the Insert tab and click Page Number. Choose your preferred location and style. Crucially, the page numbers will only appear from this section break onwards. The previous pages will remain without page numbers.
2. Adding Page Numbers to Only Certain Sections
This is perfect for documents with different sections (e.g., abstract, introduction, chapters, bibliography).
-
Insert Section Breaks: Insert section breaks between the sections where you want to control page numbering. Use Next Page breaks for clean separation.
-
Customize Page Numbering: In each section, go to the Insert tab, click Page Number, and select your preferred style and location. You can even change the starting number for each section, ensuring that the numbering flows logically within each part of the document. For example, you might want chapter 1 to start at 1, chapter 2 to start at 10, and so on.
3. Removing Page Numbers from Specific Pages (e.g., Title Page)
-
Insert Section Break: Place the cursor at the end of the page you want to exclude from page numbering (your title page). Insert a Next Page section break.
-
Remove Page Numbers (In the first section): In the section containing your title page, double-click the header area. This will open the header and footer tools. Find the Page Number option and select Remove Page Numbers.
-
Add Page Numbers (to the rest): In the next section, add your page numbers as previously described.
Advanced Tips for Mastering Word Page Numbering
-
Different Numbering Styles: Experiment with different numbering styles (Arabic numerals, Roman numerals, letters) to suit your document's formal requirements.
-
Header and Footer Formatting: Customize the font, size, and alignment of your page numbers within the header or footer.
-
Continuous Section Breaks: Use continuous section breaks if you need to change page numbering without starting a new page.
By mastering these techniques, you can confidently create professional-looking documents with precisely placed and styled page numbers, enhancing their readability and overall impact. Remember to save your work frequently to avoid losing any progress!