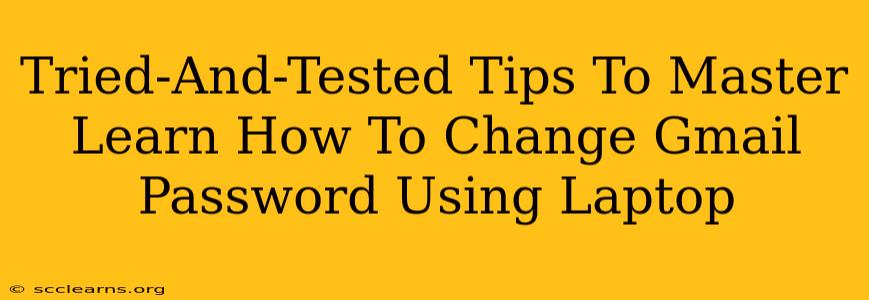Changing your Gmail password is a crucial step in maintaining the security of your online accounts. This comprehensive guide provides tried-and-tested tips to help you master the process using your laptop. We'll cover everything from the basic steps to troubleshooting common issues, ensuring you feel confident and secure.
Why Changing Your Gmail Password Regularly Is Essential
Before diving into the how, let's understand the why. Regularly changing your Gmail password is a cornerstone of online security. It significantly reduces the risk of unauthorized access to your email account, protecting your personal information, financial data, and online identity. Consider these important reasons:
- Data Breaches: Data breaches are unfortunately common. Changing your password regularly minimizes the damage if your credentials are compromised in a breach.
- Phishing Scams: Phishing emails attempt to trick you into revealing your password. A regularly changed password makes it harder for phishers to gain access.
- Weak Passwords: Over time, passwords can become weaker, especially if you reuse them across multiple accounts. Regular changes ensure your Gmail password remains strong and complex.
- Improved Security Practices: Making password changes a habit reinforces good online security practices, protecting not only your Gmail account but all your online accounts.
Step-by-Step Guide: Changing Your Gmail Password on Your Laptop
Here’s a clear, step-by-step guide on how to change your Gmail password using your laptop. This guide works regardless of your operating system (Windows, macOS, Linux, etc.).
-
Access your Gmail account: Open your web browser (Chrome, Firefox, Safari, Edge, etc.) and go to
gmail.com. Log in using your existing email address and password. -
Open Google Account Settings: Once logged in, click on your profile picture (or your initials) in the top right corner. Select "Google Account".
-
Navigate to Security: In the Google Account menu, select "Security".
-
Locate "Password": Scroll down the Security page until you find the "Password" section. Click on "Change password".
-
Enter your current password: You'll be prompted to enter your current Gmail password. Type it carefully and accurately.
-
Create a new password: Next, you'll need to create a new password. Choose a strong password: This means using a combination of uppercase and lowercase letters, numbers, and symbols. Aim for at least 12 characters. Avoid using easily guessable information like your birthday or pet's name. Consider using a reputable password manager to help generate and store strong passwords.
-
Confirm your new password: Re-enter your new password to confirm it.
-
Save Changes: Click the "Change password" button to save your changes. Your Gmail password is now updated.
Troubleshooting Common Issues
While changing your password is usually straightforward, here are some solutions to common problems:
- Forgot your current password: If you've forgotten your current password, click on the "Forgot password?" link on the Gmail login page. Google will guide you through the recovery process.
- Password doesn't meet requirements: Ensure your new password meets Google's requirements, which include sufficient length and complexity. The password guidelines will be displayed if your password doesn't meet the requirements.
Best Practices for Password Security
- Use a unique password for every account: Avoid reusing the same password across multiple accounts. If one account is compromised, your other accounts remain protected.
- Enable two-factor authentication (2FA): 2FA adds an extra layer of security by requiring a second verification method, like a code from your phone, to access your account. This significantly enhances your security.
- Regularly update your passwords: Aim to change your Gmail password every few months or as needed.
By following these tried-and-tested tips, you can confidently and securely change your Gmail password on your laptop and maintain a high level of online protection. Remember, a strong and regularly updated password is a critical part of your online security strategy.