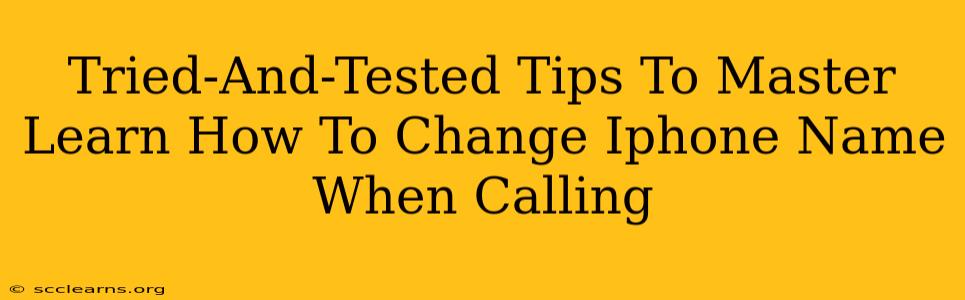Changing your iPhone's name isn't just about aesthetics; it significantly impacts how your phone is identified in calls and on other devices. A clearly identifiable name makes communication smoother and avoids confusion. This guide provides tried-and-tested tips to master this simple yet crucial iPhone setting.
Why Change Your iPhone's Name When Calling?
Before diving into the how, let's understand the why. Why bother changing the default name Apple assigns your iPhone? Several compelling reasons exist:
-
Clarity in Group Chats: Imagine a group chat with multiple iPhones. Instead of "iPhone of John" or "John's iPhone," a personalized name like "John's Work Phone" or "John's Personal Phone" makes it instantly clear which device belongs to whom.
-
Easy Identification on Shared Devices: When your iPhone appears on a shared family device like a smart speaker or Apple TV, a custom name improves ease of selection. You'll quickly spot "Dad's iPhone" amidst other family members' devices.
-
Professionalism: If you use your iPhone for business, changing the name to your business name or a professional title projects a more polished image.
-
Personalization: Simply put, it's a personal touch. Why stick with the generic default when you can make your iPhone uniquely yours?
Step-by-Step Guide: How to Change Your iPhone Name When Calling
This process is straightforward, even for iPhone novices. Here's a detailed walkthrough:
-
Access Settings: Locate and tap the "Settings" app (the gray icon with gears).
-
Navigate to General: Scroll down and tap on "General."
-
Find About: In the "General" settings, locate and tap "About."
-
Locate "Name": You'll see your iPhone's current name listed. Often it's something generic, like "iPhone" followed by a serial number.
-
Edit the Name: Tap on the current name. Your iPhone's keyboard will appear, allowing you to edit the existing name.
-
Enter Your Desired Name: Type in your preferred name. Keep it concise and descriptive for best results. Avoid using special characters or symbols that might not display correctly on all devices.
-
Save Changes: Once you're satisfied, simply navigate away from the "Name" field, and your changes will automatically save.
Troubleshooting Tips: Common Issues and Solutions
While the process is generally smooth, minor hiccups can sometimes occur:
-
Name Not Changing on Other Devices: This is common. The name change on your iPhone doesn't instantly update everywhere. You might need to restart other devices (like your Apple Watch or HomePod) to reflect the change.
-
Character Limits: There might be a limit on the number of characters you can use for the name. If your chosen name is too long, shorten it for compatibility.
Optimizing Your iPhone Name for Seamless Communication
Choosing the right name is key. Here are some tips for creating an effective iPhone name:
-
Keep it Concise: Short, memorable names are ideal.
-
Be Descriptive: Let the name reflect the iPhone's purpose (e.g., "Work iPhone," "Home iPhone").
-
Avoid Special Characters: Stick to letters and numbers.
-
Maintain Consistency: Use a similar naming convention across your Apple devices.
By following these tried-and-tested tips, you can easily change your iPhone name and enjoy smoother, more efficient communication. Remember, a well-chosen name simplifies your interactions with your devices and other users.