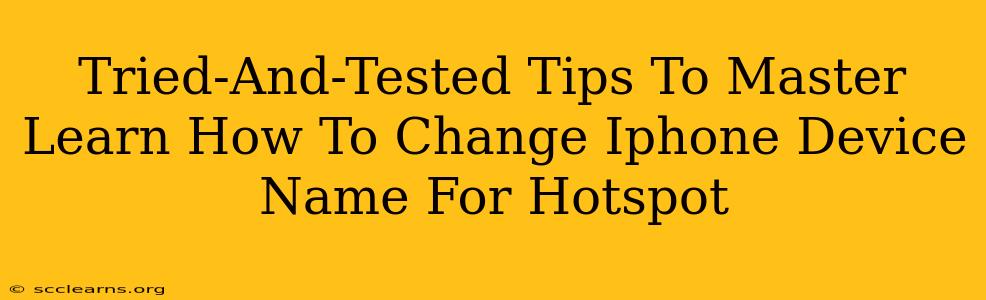Sharing your iPhone's internet connection via Hotspot is incredibly convenient, but have you ever wished you could personalize it? A generic "iPhone's Hotspot" isn't exactly memorable. This guide provides tried-and-tested tips on how to easily change your iPhone Hotspot name, making it easily identifiable and more user-friendly.
Why Change Your iPhone Hotspot Name?
Before diving into the how, let's explore the why. A customized Hotspot name offers several advantages:
- Easy Identification: Among multiple available Wi-Fi networks, a unique name like "John's iPhone Hotspot" stands out, eliminating confusion.
- Enhanced Security: While not directly impacting security protocols, a personalized name reduces the likelihood of connecting to the wrong network accidentally.
- Professionalism: If you frequently share your Hotspot professionally, a branded name adds a touch of professionalism.
- Simply Better Organization: It's just easier to manage and remember your own personalized Hotspot!
Step-by-Step Guide: Changing Your iPhone Hotspot Name
Here's how to change your iPhone Hotspot name, explained in simple steps for both older and newer iOS versions:
Steps for iOS 16 and Later
- Open Settings: Locate and tap the "Settings" app (the grey icon with gears).
- Select Personal Hotspot: Scroll down and tap on "Personal Hotspot."
- Customize Wi-Fi Name: You'll see the current Hotspot name. Tap on "Wi-Fi Name" and enter your desired name.
- Save Changes: Once you've entered your preferred name, exit the settings menu. Your changes will be automatically saved.
Important Note: Keep your Hotspot name relatively short and avoid using special characters, as this could cause compatibility issues with certain devices.
Steps for iOS Versions Older Than 16
The process is slightly different for older iOS versions, but still straightforward:
- Access Settings: Navigate to the "Settings" app.
- Find Personal Hotspot: Locate and tap "Personal Hotspot."
- Edit Wi-Fi Name: You might find the option directly under "Personal Hotspot" or within a sub-menu. The wording might vary slightly depending on your iOS version. Look for something like "Wi-Fi Name" or "Network Name".
- Enter Your New Name: Type in your chosen name.
- Save & Apply: Exit the settings to save your new Hotspot name.
Tips for Choosing a Memorable Hotspot Name
Choosing a memorable name is key. Consider these tips:
- Keep it Short & Sweet: Shorter names are easier to remember and avoid truncation on devices with limited display space.
- Use Relevant Keywords: Include your name, a nickname, or a descriptive term to help identify your Hotspot quickly.
- Avoid Special Characters: Stick to letters and numbers for better compatibility.
- Be Creative!: Let your personality shine through!
Troubleshooting Common Issues
Encountering problems? Here's what you can try:
- Restart Your iPhone: A simple restart often resolves minor glitches.
- Check for iOS Updates: Ensure your iPhone is running the latest iOS version for optimal performance and compatibility.
- Forget and Reconnect: On the devices connecting to your Hotspot, forget the old network and reconnect using the new name.
Conclusion: A Personalized Hotspot Experience
Changing your iPhone Hotspot name is a simple yet effective way to enhance your mobile internet sharing experience. By following these steps and choosing a memorable name, you'll enjoy a more organized and user-friendly Hotspot. Now go ahead and personalize your connection!