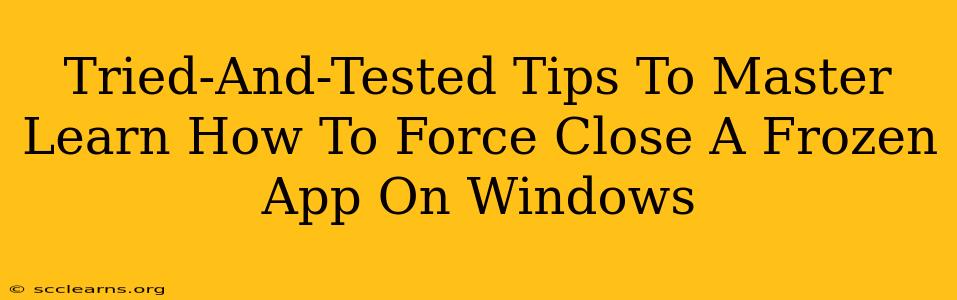Is a frozen app bringing your Windows workflow to a screeching halt? Don't panic! This comprehensive guide provides tried-and-tested methods to force close unresponsive applications, getting you back to work in seconds. We'll cover multiple techniques, ensuring you have the right tool for every frozen app situation.
Understanding App Freezing on Windows
Before diving into solutions, let's understand why apps freeze. Common causes include:
- Insufficient System Resources: Running too many programs simultaneously, especially resource-intensive ones like video editors or games, can overwhelm your system's RAM and CPU, leading to freezing.
- Corrupted App Data: Damaged files within the application itself can cause unexpected behavior, including freezing.
- Software Bugs: Glitches in the app's code are another common culprit.
- Driver Issues: Problems with your graphics card or other hardware drivers can sometimes cause application freezes.
- Malware or Viruses: In rare cases, malicious software can interfere with application performance and cause them to freeze.
How to Force Close a Frozen App on Windows: Multiple Methods
Here are several ways to force quit a frozen app on Windows, ranging from the simplest to more advanced techniques:
1. The Task Manager: Your First Line of Defense
The Task Manager is your go-to tool for managing running processes, including forcefully closing unresponsive apps. Here's how:
- Access Task Manager: Press Ctrl + Shift + Esc simultaneously. Alternatively, right-click the taskbar and select "Task Manager."
- Locate the Frozen App: Find the frozen application in the "Processes" tab. It might be under "Apps" or "Background processes," depending on your Windows version.
- End the Task: Right-click on the frozen app and select "End task." Confirm your action if prompted.
Pro Tip: If the Task Manager itself is frozen, proceed to the next method.
2. Ctrl+Alt+Delete: The Power User's Approach
This keyboard shortcut offers a powerful way to access system tools, even when the Task Manager is unresponsive.
- Access the Security Screen: Press Ctrl + Alt + Delete.
- Open Task Manager: Select "Task Manager" from the options presented.
- End the Task: Follow steps 2 and 3 from the previous method.
3. Using the Command Prompt (cmd.exe): For Stubborn Apps
For particularly stubborn apps, the Command Prompt provides a powerful way to force closure.
- Open Command Prompt as Administrator: Search for "cmd" in the Start menu, right-click on "Command Prompt," and select "Run as administrator."
- Use the
taskkillCommand: Type the following command, replacing<AppName>with the exact name of the frozen application's executable file (e.g.,chrome.exe,notepad.exe):taskkill /f /im <AppName>and press Enter. The/fswitch forces the termination. - Check for Success: The command prompt will indicate whether the process was successfully terminated.
Important Note: Use this method carefully, as incorrectly using the taskkill command could potentially harm your system. Ensure you have the correct application name.
4. Restarting Your Computer: The Nuclear Option
If all else fails, restarting your computer is the ultimate solution. This closes all running applications and clears system resources. While this isn't ideal for saving unsaved work, it's often necessary when a frozen app is completely locking up your system.
Preventing Future App Freezes
While you now know how to handle frozen apps, prevention is better than cure. Consider these preventative measures:
- Regular System Maintenance: Run disk cleanup and defragmentation utilities regularly.
- Keep Software Updated: Ensure your operating system and applications are up-to-date with the latest patches and updates.
- Monitor Resource Usage: Use Task Manager to monitor CPU and RAM usage, closing unnecessary applications when resources become strained.
- Install Reliable Antivirus Software: Protect your system from malware and viruses that can impact application performance.
By mastering these techniques and implementing preventative measures, you can significantly reduce the frequency of frozen apps and maintain a smooth and efficient Windows experience. Remember to save your work frequently to minimize data loss in case of unexpected freezes!