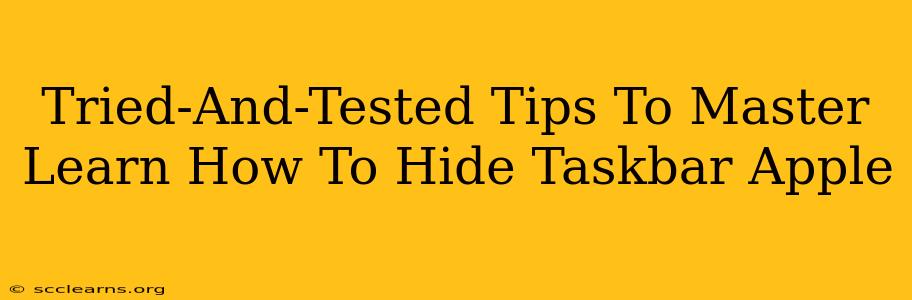Are you tired of that persistent Apple taskbar cluttering your beautiful desktop? Do you yearn for a cleaner, more immersive screen experience? This guide provides tried-and-tested tips to master the art of hiding your Apple taskbar, maximizing your screen real estate, and enhancing your workflow. Let's dive in!
Understanding Your Apple Taskbar Options
Before we explore how to hide it, let's understand what we're dealing with. The Apple taskbar, more accurately referred to as the Dock, is a crucial element of the macOS interface. It houses frequently used applications, files, and folders, offering quick access. However, sometimes it's just too much.
Fortunately, macOS offers several ways to manage your Dock's visibility, allowing for a customized experience that balances accessibility and a clean desktop.
Methods to Hide Your Apple Taskbar (Dock)
Here are several effective methods to seamlessly hide and reveal your Apple Dock:
1. Auto-Hide Your Dock: The Easiest Option
This is the most common and arguably the best method for most users. Auto-hiding keeps your Dock neatly tucked away until you need it.
- How to activate Auto-Hide: Go to System Settings, then to Desktop & Dock. Toggle the "Automatically hide and show the Dock" option on.
- How it works: Your Dock disappears after a few seconds of inactivity. To reveal it, simply move your cursor to the edge of the screen where the Dock is located.
2. Manually Hiding and Showing the Dock
This gives you complete control. You can hide the Dock whenever you want and reveal it just as easily.
- How to hide manually: Right-click on the Dock and select "Hide Dock".
- How to show manually: Use the same right-click method and select "Show Dock" or simply move your cursor to the edge of the screen.
3. Customizing Dock Appearance
While not strictly hiding, customizing the Dock's appearance can minimize its visual impact.
- Adjusting Dock Size: In System Settings > Desktop & Dock, you can adjust the Dock's size to be smaller and less intrusive.
- Changing Dock Position: You can also move the Dock to the top, left, or right of the screen, potentially making it less obstructive.
Troubleshooting Common Issues
Sometimes, the Auto-Hide feature may not work as expected. Here are some common troubleshooting steps:
- Restart your Mac: A simple restart can often resolve minor software glitches.
- Check System Settings: Make sure the "Automatically hide and show the Dock" option is correctly enabled in System Settings > Desktop & Dock.
- Update macOS: Ensure your macOS is up-to-date to benefit from bug fixes and performance improvements.
Maximizing Your Screen Real Estate with a Hidden Dock
Hiding your Dock, especially using the Auto-Hide feature, dramatically increases usable screen space, particularly beneficial for those working with multiple windows or applications. This leads to improved productivity and a more focused work environment.
Conclusion: Embrace the Clean Desktop
Mastering the art of hiding your Apple taskbar isn't just about aesthetics; it's about optimizing your workflow and creating a more productive workspace. By using these tips, you can tailor your macOS experience to your exact needs, enjoying a cleaner and more efficient desktop environment. Experiment with these methods to find what works best for you!