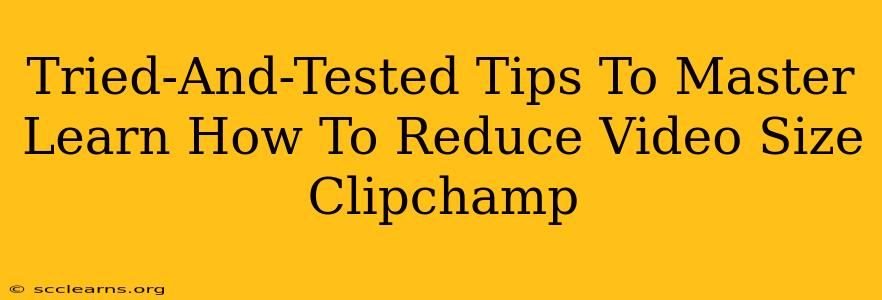Reducing video file size without sacrificing too much quality is crucial for smooth online sharing and efficient storage. Clipchamp, a user-friendly video editor, offers several ways to achieve this. This guide provides tried-and-tested tips to master the art of video compression in Clipchamp.
Understanding Video File Size
Before diving into compression techniques, it's important to understand what influences a video's file size. Key factors include:
- Resolution: Higher resolutions (like 4K) significantly increase file size. Lowering the resolution to 1080p or even 720p can drastically reduce size.
- Frame Rate: The number of frames per second (fps) impacts file size. Reducing the frame rate (e.g., from 60fps to 30fps) can make a difference.
- Bitrate: This controls the amount of data used per second of video. A lower bitrate means a smaller file size, but it can also lead to some quality loss. Finding the right balance is key.
- Codec: The codec (compression/decompression algorithm) used affects file size and quality. Clipchamp uses efficient codecs by default, but understanding your options is helpful.
- Video Length: Simply put, longer videos naturally have larger file sizes.
Mastering Video Compression in Clipchamp: Step-by-Step Guide
Here's how to effectively reduce your video size in Clipchamp:
1. Export Settings: The Key to Compression
Clipchamp's export settings are where the magic happens. Before exporting, carefully adjust these parameters:
- Resolution: Experiment with lower resolutions (720p, 480p) to see how it affects the visual quality versus file size. Choose the lowest resolution acceptable for your intended use.
- Frame Rate: If your video doesn't require high frame rates (e.g., smooth motion isn't critical), reducing the frame rate can significantly reduce file size.
- Quality Preset: Clipchamp offers various quality presets (e.g., "High," "Medium," "Low"). "Medium" often provides a good balance between quality and file size. For web use, "Medium" is usually sufficient. Experiment!
- Bitrate: Manually adjusting the bitrate offers more granular control. Lower bitrates result in smaller files but may compromise quality. Start by reducing it incrementally to find the optimal setting.
2. Optimizing Your Video Before Import
While Clipchamp offers powerful compression tools, pre-optimizing your video before importing can improve efficiency:
- Trim unnecessary footage: Remove any unwanted sections of your video. Shorter videos mean smaller file sizes.
- Use appropriate aspect ratios: Avoid unnecessary letterboxing or pillarboxing by selecting the correct aspect ratio.
3. Utilizing Clipchamp's Built-in Compression Features
Clipchamp might have additional compression features you can explore. Check the settings and options within the editor.
4. Testing and Iteration
Compression is often a balancing act between file size and quality. Experiment with different settings, export your video at each setting, and compare the results. This iterative process allows you to find the optimal balance for your needs.
Advanced Tips for Reducing Video Size in Clipchamp
- Compressing Before Editing: If your source footage is exceptionally large, consider compressing it using a dedicated video compression tool before importing it into Clipchamp. This can significantly speed up the editing process and reduce the workload on Clipchamp.
- Exporting in Different Formats: Explore different video formats offered by Clipchamp during export. Some formats are inherently more compact than others.
- Using a Proxy Workflow: For large, high-resolution videos, consider working with proxy files (lower-resolution placeholders) during editing, then exporting the final video at your desired quality and resolution after editing.
Conclusion: Mastering the Art of Clipchamp Video Compression
Mastering video compression in Clipchamp involves understanding the factors affecting file size and skillfully utilizing the editor's export settings. By following these tried-and-tested tips and experimenting with different settings, you can significantly reduce your video file sizes without sacrificing too much quality, resulting in smoother uploads, faster downloads, and efficient storage. Remember to always test and iterate to find the perfect balance for your specific needs.