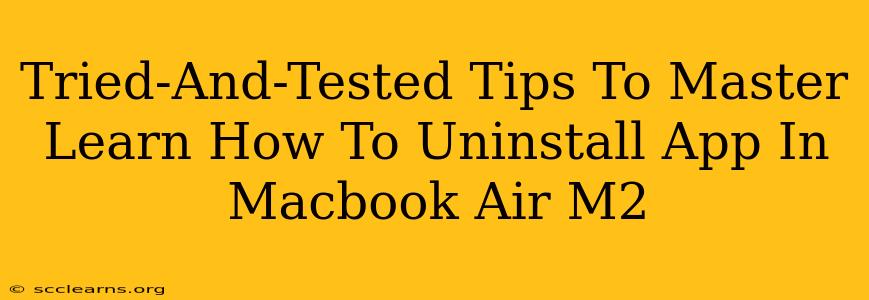So, you've got a MacBook Air M2, a sleek and powerful machine, but you're finding yourself with apps you no longer need or want. Knowing how to uninstall apps efficiently is crucial for maintaining optimal performance and freeing up valuable storage space. This guide provides tried-and-tested tips to master the art of app removal on your MacBook Air M2.
Understanding App Removal on macOS
Unlike Windows, macOS doesn't have a centralized "uninstall" button for every application. The process is slightly more nuanced, but don't worry, it's straightforward once you understand the mechanics. Essentially, you're dealing with two primary methods:
1. Using the Trash (Simple Removal)
This method is the quickest way to remove an app's icon from your Applications folder. However, it doesn't completely remove all associated files. Think of it as a quick cleanup rather than a thorough uninstall.
- How to do it: Locate the app icon in your Applications folder (usually found in the Finder sidebar). Drag the app icon to the Trash icon in the Dock. Empty the Trash afterwards to permanently delete the app.
Important Note: This method leaves behind leftover files, preferences, and support documents. While this usually isn't a major issue, it can contribute to disk clutter over time.
2. Complete Uninstallation (Recommended)
For a more thorough removal of an application and its associated files, you'll need to take a more comprehensive approach. This ensures that nothing is left behind to cause potential conflicts or slowdowns.
- Find the Application Support Folder: This folder contains many hidden files associated with your apps. To access it, open Finder, and press Shift + Command + . This reveals hidden files. Navigate to
~/Library/Application Support. You'll find folders for various apps here. - Manually Delete Associated Files: Locate the folder corresponding to the app you wish to uninstall and delete it. Caution: Be careful when deleting files, as deleting the wrong thing can cause problems. Only delete files related to the application you are uninstalling.
- Use the App's Uninstaller (If Available): Some applications include their own dedicated uninstaller programs. Check the app's installation directory or its website for an uninstaller. This is the cleanest way to remove an app.
Tips for Mastering App Uninstallation on your MacBook Air M2
- Use AppCleaner: This free third-party utility is designed specifically for complete app uninstallation. AppCleaner helps identify and remove all associated files, making the process significantly easier and more efficient.
- Regularly Clean Up: Make it a habit to review your Applications folder periodically and remove apps you haven't used in a while.
- Check Disk Space: Monitor your MacBook Air M2's storage space using the About This Mac option in the Apple menu. This will help you identify when it's time for a cleanup.
- Backup Your Data: Before undertaking any major cleaning, ensure you have a recent backup of your important files. This safeguards your data in case something goes wrong.
Boosting Your MacBook Air M2's Performance
Removing unnecessary apps is just one aspect of keeping your MacBook Air M2 running smoothly. Consider these additional steps:
- Restart Regularly: A simple restart can often resolve minor performance glitches.
- Update macOS: Keep your operating system up-to-date with the latest updates for improved performance and security.
- Manage Startup Items: Limit the number of apps that launch automatically at startup to reduce the strain on your system.
By following these tried-and-tested tips, you'll become a master of app uninstallation on your MacBook Air M2, maximizing performance and keeping your device running smoothly for years to come. Remember, a clean system is a happy system!