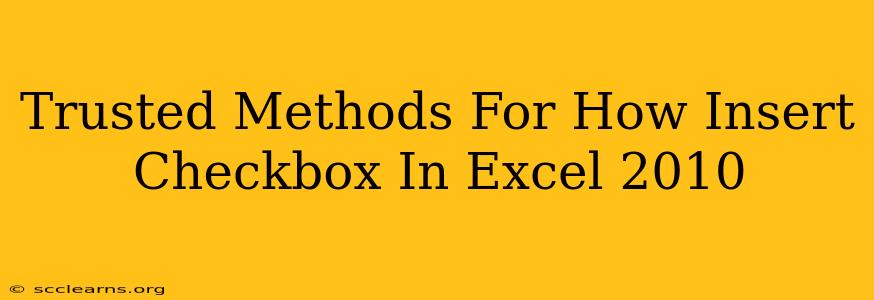Inserting checkboxes into your Excel 2010 spreadsheets can significantly enhance their functionality, allowing for easier data entry and more interactive worksheets. Whether you're creating a simple to-do list or a complex data tracking system, checkboxes offer a user-friendly way to input Boolean (true/false) values. This guide explores several reliable methods to add checkboxes to your Excel 2010 workbook.
Method 1: Using the Developer Tab
This is the most straightforward method and offers the most control over your checkboxes.
Step 1: Show the Developer Tab
If you don't see the "Developer" tab in the Excel ribbon, you'll need to enable it first.
- Click File > Options.
- Select Customize Ribbon.
- In the right-hand pane, check the box next to Developer.
- Click OK.
The "Developer" tab will now appear in your Excel ribbon.
Step 2: Inserting the Checkbox
- Go to the Developer tab.
- In the "Controls" group, click Insert.
- Under "Form Controls," select the Checkbox icon (it looks like a small square with a checkmark).
- Click and drag your mouse on the worksheet to create the checkbox. This sets its size and placement.
Step 3: Linking the Checkbox to a Cell
The checkbox itself doesn't directly store data. You must link it to a cell in your worksheet to record whether it's checked or unchecked.
- Right-click the checkbox.
- Select Format Control.
- In the "Control" tab, locate the Cell link box.
- Click in the Cell link box and then select the cell where you want the checkbox's status to be recorded. (e.g., A1).
- Click OK.
Now, when you check or uncheck the box, the linked cell will show a "1" (checked) or a "0" (unchecked). You can easily use these values in formulas and other spreadsheet calculations.
Method 2: Using ActiveX Controls (For More Advanced Features)
ActiveX controls offer more advanced features but require a slightly more involved setup. They are particularly useful when you need more complex checkbox behavior.
Step 1: Enable the Developer Tab (as above)
Ensure the Developer tab is visible as described in Method 1.
Step 2: Inserting the ActiveX Checkbox
- Go to the Developer tab.
- In the "Controls" group, click Insert.
- Under "ActiveX Controls," select the Checkbox icon.
- Click and drag on the worksheet to place the checkbox. You'll see a border around it while you're placing it.
- Important: You must now press the Design Mode button on the Developer tab to exit the insertion mode. Otherwise, you won't be able to interact with the checkbox normally.
Step 3: Linking the Checkbox to a Cell (Slightly Different)
- Right-click the checkbox.
- Select Properties.
- In the Properties window, find the LinkedCell property.
- Click in the LinkedCell box and then select the cell where you want the checkbox's status to be recorded.
- Close the Properties window.
ActiveX checkboxes behave similarly to Form Controls, but they offer more options within the Properties window, allowing you to customize their behavior, such as adding labels or changing their appearance.
Troubleshooting and Tips
- Incorrect Cell Link: Double-check your cell link to ensure the checkbox is properly connected to the desired cell.
- Design Mode: Remember to turn off Design Mode (on the Developer tab) after inserting ActiveX controls.
- Multiple Checkboxes: Repeat these steps for each checkbox you need to add to your spreadsheet. Make sure to link each one to a different cell.
By mastering these techniques, you can effectively integrate checkboxes into your Excel 2010 spreadsheets, significantly improving their functionality and usability. Remember to choose the method (Form Controls or ActiveX Controls) that best suits your needs and skill level.