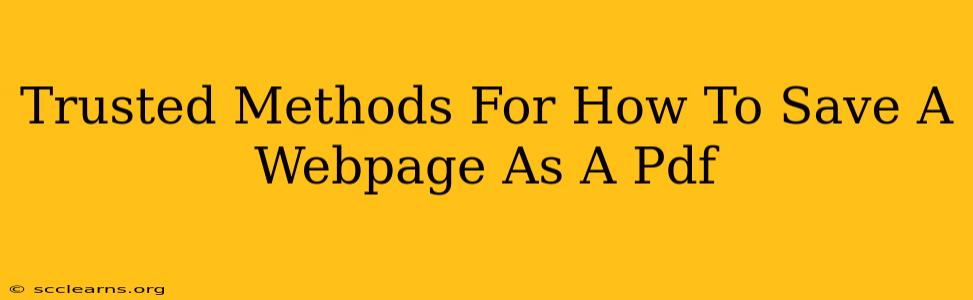Saving webpages as PDFs is crucial for archiving important information, sharing articles offline, and creating easily printable documents. This guide outlines trusted methods to achieve this, ensuring you preserve the webpage's layout and content accurately.
Why Save Webpages as PDFs?
There are several compelling reasons to save webpages in PDF format:
- Archiving Important Information: PDFs offer a reliable way to store web pages, preventing data loss due to website updates or closures.
- Offline Access: Access articles and documents anytime, anywhere, without an internet connection.
- Easy Sharing: Share documents easily via email or other platforms, maintaining the original formatting.
- Printable Documents: PDFs are ideal for printing, ensuring the webpage's layout remains intact.
- Legal & Formal Documentation: Provide a stable, unalterable copy of online evidence or agreements.
Top Methods to Save a Webpage as a PDF
Here are the most reliable and accessible methods for saving a webpage as a PDF:
1. Using Your Browser's Built-in Function
Most modern browsers (Chrome, Firefox, Edge, Safari) offer a built-in "Print to PDF" function. This is often the quickest and easiest method:
- Open the webpage: Navigate to the page you want to save.
- Open the print dialog: Usually, this involves pressing Ctrl+P (Windows) or Cmd+P (Mac).
- Select "Save as PDF" or a similar option: The exact wording might vary depending on your browser.
- Choose your save location and filename: Select a folder and give your PDF a descriptive name.
- Click "Save": Your webpage will be saved as a PDF file.
Pro Tip: Before printing, adjust settings like page margins, header/footer options, and page orientation to optimize your PDF's appearance.
2. Utilizing Browser Extensions
Several browser extensions enhance the PDF saving process, providing additional features and control:
- GoFullPage: This popular extension captures the entire webpage, including content that extends beyond the initial viewport. This is particularly useful for long articles or pages with scrolling content.
- Print Friendly & PDF: This extension allows you to clean up the webpage before saving it as a PDF, removing unnecessary elements like ads and sidebars. This creates cleaner, more focused PDFs.
- Awesome Screenshot & Screen Recorder: While primarily a screen capture tool, this extension can also save webpages as PDFs, offering flexible options for capturing specific sections or the whole page.
These extensions add extra functionality, but the browser's built-in method is usually sufficient for most users.
3. Employing Dedicated PDF Software
Adobe Acrobat and other dedicated PDF software offer advanced features for creating and editing PDFs, including options for saving webpages. While these programs usually require a subscription or purchase, they provide superior control over the PDF creation process, especially for complex webpages.
Troubleshooting Common Issues
- Poor Formatting: If the PDF doesn't accurately reflect the webpage's layout, try a different browser or extension. Adjusting print settings can also help.
- Missing Content: If parts of the webpage are missing from the PDF, ensure the "Print background colors and images" option is enabled in your print settings. For very long pages, consider using a dedicated extension designed to capture the entire page.
- Slow Saving: Large webpages might take longer to save as PDFs. Be patient, or consider optimizing the webpage's content before saving it.
By following these methods and troubleshooting tips, you can confidently save webpages as PDFs, preserving valuable content for future use. Remember to choose the method that best suits your needs and technical capabilities.