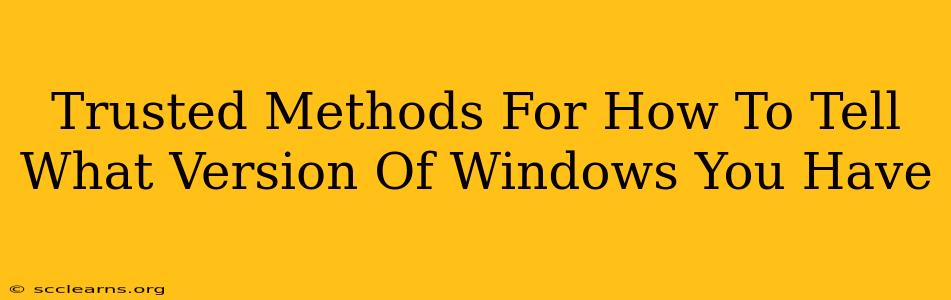Knowing your Windows version is crucial for troubleshooting, installing updates, and ensuring software compatibility. This guide outlines several reliable methods to identify your Windows version, from the simplest to more advanced techniques. Let's dive in!
Quick and Easy Ways to Check Your Windows Version
These methods require minimal technical knowledge and provide the necessary information quickly:
1. Using the Settings App (Windows 10 and 11):
This is the most straightforward approach for modern Windows versions.
- Step 1: Open the Settings app (usually by clicking the gear icon in the Start Menu).
- Step 2: Click on System.
- Step 3: Select About. Here you'll find detailed information, including your Windows specification, such as Windows 11 Home or Windows 10 Pro. You'll also see your system's build number and other vital details.
2. Using the System Information Tool:
This built-in tool provides a comprehensive overview of your system's configuration.
- Step 1: Press the Windows key + R to open the Run dialog box.
- Step 2: Type
msinfo32and press Enter. - Step 3: In the System Information window, look for the "OS Name" and "OS Version" entries. This will clearly state your Windows version and build number.
More Advanced Methods for Determining Your Windows Version
These methods are helpful if the above approaches don't work or you need more in-depth information.
3. Checking the System Properties Window:
This classic method remains relevant for various Windows versions.
- Step 1: Right-click on the This PC icon (or "My Computer" in older versions) on your desktop.
- Step 2: Select Properties.
- Step 3: The window that opens displays essential system information, including your Windows edition (e.g., Windows 10 Home, Windows 11 Pro) and other relevant specifications.
4. Examining the Command Prompt (cmd.exe):
For users comfortable with the command line, this method is efficient.
- Step 1: Search for "cmd" in the Start Menu.
- Step 2: Right-click on "Command Prompt" and select "Run as administrator."
- Step 3: Type
systeminfoand press Enter. This command provides extensive system information, including your Windows version, build number, and other crucial details. Scroll through the output to locate this information.
Troubleshooting and Specific Scenarios
- If you see an unfamiliar version: Research the specific version to understand its features and potential limitations.
- If you encounter difficulties: Consult Microsoft's official support documentation for your specific Windows version.
- For older versions of Windows (like Windows XP or Vista): The methods mentioned above should still largely apply, although the interface might differ slightly.
By following these straightforward steps, you can quickly and reliably determine your Windows version. This knowledge is essential for maintaining your computer's health, resolving issues, and making informed decisions about software and hardware upgrades. Remember to choose the method that best suits your technical comfort level.