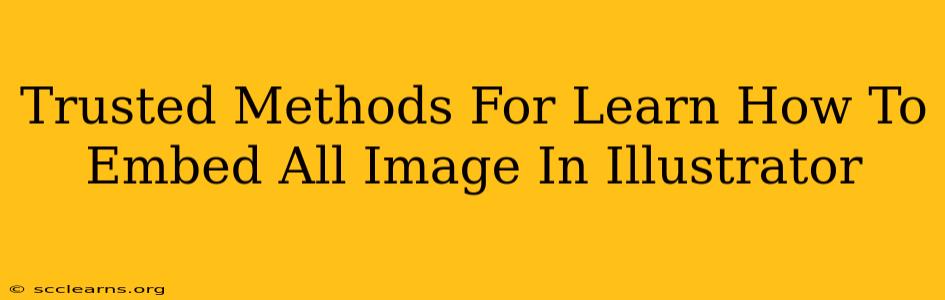Are you struggling to embed images in Illustrator and ensure they stay crisp and high-resolution, no matter where your file goes? You're not alone! Many designers grapple with this crucial aspect of image handling. This comprehensive guide will walk you through trusted methods for embedding all your images in Illustrator, guaranteeing your designs maintain their professional quality.
Understanding Image Embedding in Illustrator
Before diving into the how, let's understand the why. Simply linking images (instead of embedding) means your artwork relies on those external image files. If these files are moved, deleted, or renamed, your Illustrator artwork will break, displaying missing image placeholders. Embedding, on the other hand, integrates the image data directly into your Illustrator file, making it self-contained and portable.
Key Differences: Linking vs. Embedding
| Feature | Linking | Embedding |
|---|---|---|
| File Size | Smaller Illustrator file size | Larger Illustrator file size |
| Portability | Dependent on external image files | Self-contained; images travel with the file |
| Editability | Image edits require changing the source | Image edits are more complex, often requiring re-embedding |
| Resolution | Can lose resolution if image is linked incorrectly | Maintains original resolution |
Methods for Embedding All Images in Illustrator
Several approaches ensure you embed all images correctly in your Illustrator projects. Here are the most reliable:
1. Embedding During Image Placement
This is the most straightforward method. When you initially place an image into your Illustrator document:
- Open the Place dialog box: Go to
File > Place. - Select your image: Navigate to your image file and select it.
- Important! Crucially, instead of simply clicking "Place", pay close attention to the options in the Place dialog box. Make sure the "Link" checkbox is unchecked. This ensures the image is embedded. Then, click "Place".
Repeat this process for every image you want to embed. This is the best way to ensure each image is embedded from the outset.
2. Embedding Existing Linked Images
If you've already placed images using the link option and now want to embed them, follow these steps:
- Select the image: Click on the linked image in your Illustrator document.
- Open the Links panel: Go to
Window > Links. This panel shows all linked images in your document. - Embed the image: In the Links panel, select the linked image and click the "Embed" button (it looks like a small square with an arrow pointing down). This command embeds the selected image into your file. Repeat for all linked images.
3. Using Scripts (for Advanced Users)
For those comfortable with scripting, you can automate the embedding process using Illustrator's scripting capabilities. This approach is ideal for batch processing multiple files or handling large projects. There are various scripts available online that can automate image embedding.
Troubleshooting & Best Practices
- Large file sizes: Embedding many high-resolution images will significantly increase your file size. Consider optimizing images before embedding (reducing file size without sacrificing quality).
- Image formats: Using lossless compression formats like PNG for graphics and JPG for photos generally results in better quality for embedded images. Avoid unnecessarily large file sizes.
- Regularly save: Regularly save your work to prevent data loss, especially when working with large files or many embedded images.
- Version control: Utilize version control systems like Git to track changes and revert to previous versions if needed. This is a good practice for any large design project.
By carefully following these methods and best practices, you can confidently embed all your images in Illustrator, ensuring your artwork remains consistent, high-quality, and portable, no matter where it goes. Mastering image embedding is a key skill for any professional Illustrator user.