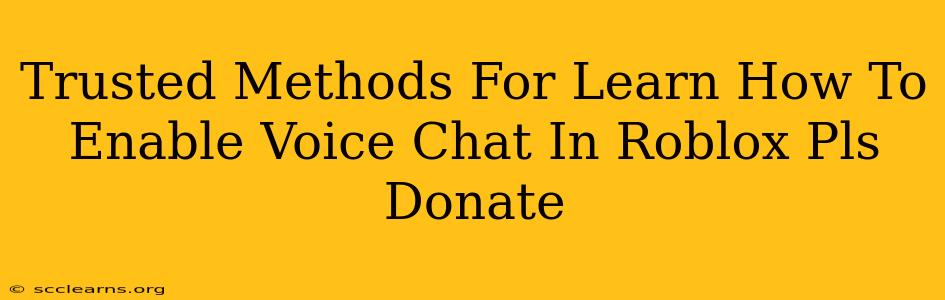Roblox, a wildly popular online gaming platform, offers a fantastic way to connect with friends and other players. However, many users are unsure how to enable voice chat, a crucial feature for enhanced communication and teamwork. This guide provides trusted methods to get you chatting in no time, along with some important considerations. We'll cover various scenarios and troubleshoot potential problems. Please remember that enabling and using voice chat requires parental consent for younger players.
Understanding Roblox Voice Chat Restrictions
Before jumping into the how-to, it's essential to understand Roblox's voice chat restrictions. These are in place to ensure a safe and positive experience for all users. Key restrictions include:
- Age Restrictions: Roblox typically restricts voice chat to players aged 13 and above. This is to protect younger users from inappropriate content and interactions.
- Game-Specific Settings: Not all Roblox games enable voice chat. Some game developers choose to disable it, prioritizing other forms of communication.
- Account Settings: You must have your voice chat settings enabled in your Roblox account settings.
- Parental Controls: Parents and guardians often have control over voice chat settings for younger accounts.
Step-by-Step Guide to Enabling Roblox Voice Chat
Here's a detailed guide on how to enable voice chat, covering various possibilities:
1. Check Your Age and Account Settings
- Verify Age: Ensure your Roblox account reflects your correct age (13 or older). If you're under 13, voice chat won't be available. You'll need parental consent and may have to wait until you're eligible.
- Account Settings: Log in to your Roblox account and navigate to the settings. Look for options related to "Privacy," "Voice Chat," or "Communication." Enable voice chat where available. The specific location of these settings might vary slightly depending on your device (computer, mobile).
2. Game-Specific Settings
- Game Options: Once in a game, check the game's settings or options menu. Many games have their own voice chat settings that may need to be enabled separately. Look for a "Voice Chat," "Audio," or "Communication" section.
- In-Game Instructions: Some games provide in-game instructions or tutorials on how to use their voice chat systems. Pay attention to any prompts or messages.
3. Troubleshooting Voice Chat Issues
If you're still having trouble, consider these troubleshooting steps:
- Check Your Microphone: Make sure your microphone is properly connected and working correctly. Check your computer or device's sound settings to ensure your microphone is selected as the input device.
- Update Roblox: An outdated Roblox client can cause compatibility problems. Ensure you're using the latest version of the Roblox client.
- Restart Your Device: A simple restart can often resolve minor technical glitches.
- Check Your Internet Connection: A poor internet connection can significantly impact voice chat performance. Try connecting to a stronger Wi-Fi network or using a wired connection.
- Parental Controls: If you're a younger player, check with your parents or guardians about any parental controls that might be affecting your voice chat settings.
Alternative Communication Methods
If voice chat isn't enabled or isn't working, remember that Roblox offers other ways to communicate:
- In-Game Text Chat: Most Roblox games have a built-in text chat feature.
- Social Features: Roblox has built-in social features, allowing you to send messages and connect with friends outside of games.
Important Considerations
- Safe Online Behavior: Always be mindful of online safety and respectful to other players. Use appropriate language and avoid sharing personal information.
- Reporting Issues: If you encounter any inappropriate behavior or experience technical issues, report them using Roblox's reporting mechanisms.
By following these steps and understanding Roblox's guidelines, you can successfully enable voice chat and enhance your Roblox gaming experience. Remember to prioritize safety and respectful communication while enjoying the game!
Please note: This guide provides general information. Specific steps and settings might vary slightly depending on the game and your device. Refer to Roblox's official support documentation for the most up-to-date information.