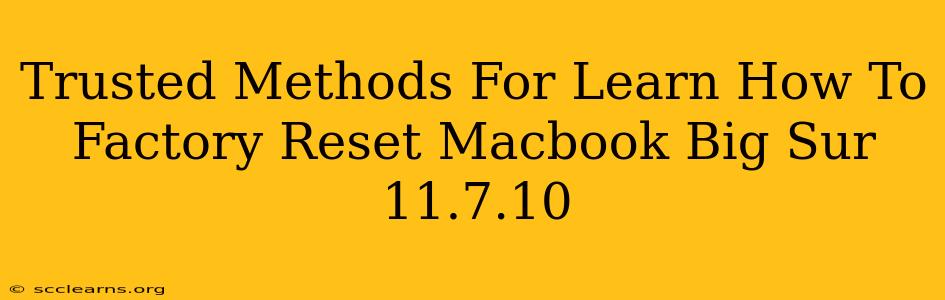Facing issues with your Macbook running Big Sur 11.7.10? A factory reset might be the solution. This guide outlines trusted methods to completely erase your Mac and restore it to its original factory settings. This is crucial for troubleshooting problems, selling your Mac, or simply starting fresh.
Understanding Factory Resets on macOS Big Sur
Before diving into the methods, it's important to understand what a factory reset entails. It's not just deleting files; it completely wipes your hard drive, removing everything—your operating system, applications, files, and user data. This process is irreversible, so ensure you have backups of any important data before proceeding. This includes photos, documents, and any other files you want to keep.
What to Back Up Before a Factory Reset:
- Documents: All your important files, spreadsheets, presentations, etc.
- Photos & Videos: Back up your precious memories.
- Applications: While you can reinstall most applications, backing up configurations can save time.
- System Settings: Certain personalized settings might need to be reconfigured after the reset.
Method 1: Using Disk Utility (Erasing Your Mac Completely)
This method is the most thorough and recommended approach for a complete factory reset. It completely erases your hard drive, leaving it in a pristine state.
Steps to Factory Reset Using Disk Utility:
- Back up your data: This is crucial. Use Time Machine or another backup solution.
- Restart your Mac: Turn off your Macbook and power it back on.
- Hold down Command + R: Keep holding these keys until the Apple logo appears. This will boot you into macOS Recovery mode.
- Select Disk Utility: In the macOS Utilities window, choose "Disk Utility."
- Select your startup disk: Identify your main hard drive (usually named Macintosh HD or similar).
- Erase the disk: Click on "Erase." Choose "APFS" (Apple File System) as the format and give your drive a name.
- Quit Disk Utility: Once the erase process is complete, quit Disk Utility.
- Reinstall macOS: Go back to the macOS Utilities window and choose "Reinstall macOS." Follow the on-screen instructions. This will reinstall Big Sur 11.7.10.
Method 2: Using macOS Recovery (Quick Reset Option)
This is a faster method, but it might not be as thorough as using Disk Utility. It reinstalls macOS but doesn't completely erase every bit of data. Consider this method if you want a faster reset and are less concerned about complete data eradication.
Steps for Quick Reset Using macOS Recovery:
- Back up your data (Again, this is very important!).
- Restart your Macbook.
- Hold Command + R: This brings you into macOS Recovery.
- Select "Reinstall macOS": This will reinstall the operating system without completely erasing your hard drive. Some residual data might remain.
Choosing the Right Method
The Disk Utility method (Method 1) is strongly recommended for a complete and secure factory reset, especially if you're selling your Mac or dealing with persistent issues. The macOS Recovery method (Method 2) is a quicker option, but it might not entirely remove all your data. Choose the method that best suits your needs and level of data security concern.
Remember: After the reset, you'll need to configure your Mac again, including creating a new user account, signing into your Apple ID, and reinstalling your applications. Having your Apple ID and product information readily available will greatly aid the reconfiguration process.
By following these steps, you can effectively factory reset your Macbook Big Sur 11.7.10 and resolve any issues or prepare it for a new user. Always remember to back up your crucial data before initiating a factory reset.