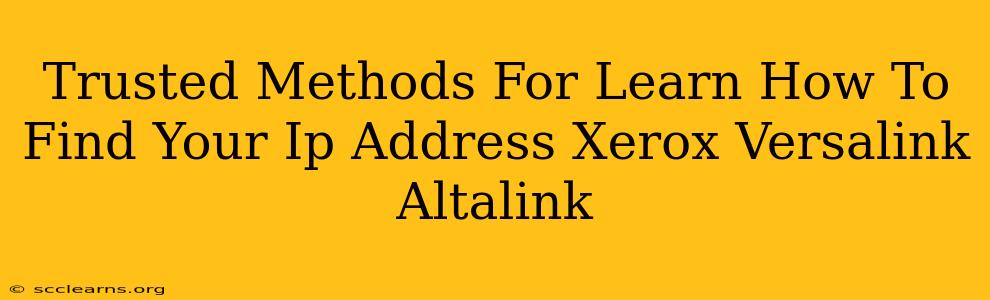Finding your Xerox VersaLink or AltaLink printer's IP address is crucial for network configuration, troubleshooting printing problems, and accessing advanced printer settings. This guide outlines several reliable methods to locate this vital piece of information. Whether you're a seasoned IT professional or a home user, these straightforward steps will get you connected.
Method 1: Checking the Printer's Control Panel
Most Xerox VersaLink and AltaLink printers display their IP address directly on their control panel. This is often the quickest and easiest method:
- Locate the Network Settings: The exact steps to access network settings vary slightly depending on your printer model. Look for a menu option labeled "Network," "Networking," "Wireless," or a similar term. Consult your printer's user manual if you're unsure.
- Find the IP Address: Once in the network settings menu, look for a display showing the printer's IP address. It's typically labeled "IP Address," "IPv4 Address," or similar. The IP address will be a series of numbers separated by periods (e.g., 192.168.1.100).
- Note Down the IP Address: Write down the IP address or take a picture for future reference.
Pro-Tip: Many Xerox printers have a feature to print a network configuration page. This page often includes the IP address, along with other network details.
Method 2: Accessing the Embedded Web Server (EWS)
Xerox VersaLink and AltaLink printers typically include an embedded web server (EWS) offering a web-based interface for managing printer settings. Accessing the EWS is a reliable way to find the IP address:
- Obtain the IP Address (if not already known): Use Method 1 above to initially obtain the printer's IP address, if possible.
- Open a Web Browser: On a computer connected to the same network as your printer, open your preferred web browser (Chrome, Firefox, Edge, Safari).
- Enter the IP Address: In the address bar, type the printer's IP address and press Enter.
- Login to the EWS: You may be prompted to log in. The default credentials are often found in your printer's documentation, and are often "admin" for both the username and password, but this can vary.
- Locate the Network Information: Once logged in, navigate to the network settings section of the EWS. The IP address will be clearly displayed.
Method 3: Checking Your Router's DHCP Client List
Your router maintains a list of devices connected to your network, including their assigned IP addresses. This method is useful if you can't access the printer's control panel or EWS:
- Access Your Router's Administration Interface: Open a web browser and enter your router's IP address (typically 192.168.1.1 or 192.168.0.1, but check your router's documentation). You'll need your router's username and password.
- Find the DHCP Client List: The location of this list varies depending on your router's manufacturer and model. Look for sections like "DHCP Clients," "Attached Devices," "Connected Devices," or similar.
- Locate Your Printer: Find your Xerox VersaLink or AltaLink printer in the list. Its IP address should be listed next to its name.
Troubleshooting Tips
- Printer Not Found: If your printer isn't showing up on your network, ensure it's correctly connected and powered on. Check your network cables and Wi-Fi connection. Reboot both the printer and your router.
- Incorrect IP Address: If the IP address you find doesn't seem right, double-check your work using the alternative methods described above.
- Can't Access the EWS: Make sure your computer is connected to the same network as the printer. Ensure you are using the correct IP address and login credentials.
By following these reliable methods, you can quickly and efficiently find the IP address of your Xerox VersaLink or AltaLink printer, enabling you to manage its settings and troubleshoot any network-related issues. Remember to consult your printer's user manual for model-specific instructions.