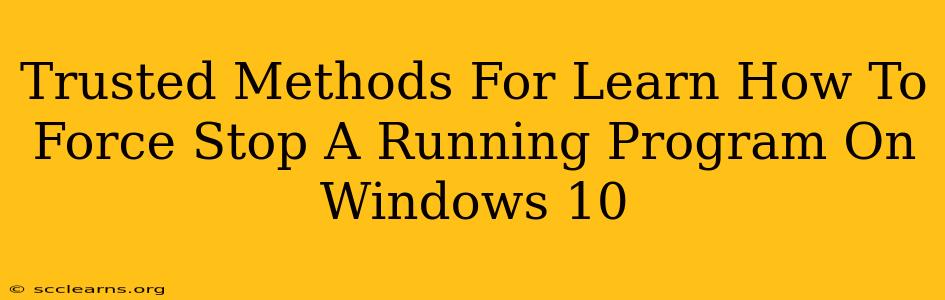Is a program frozen on your Windows 10 PC? Don't panic! Learning how to force stop a running program is a crucial skill for any Windows user. A frozen application can lock up your system, preventing you from working. This guide outlines several reliable methods to regain control and get your computer running smoothly again.
Why You Need to Know How to Force Stop a Program
Sometimes, programs malfunction. They might freeze unexpectedly, become unresponsive, or consume excessive resources, bringing your system to a crawl. Knowing how to force quit these programs prevents further issues and allows you to continue working without rebooting your entire system. This is particularly helpful when dealing with critical applications or when you have unsaved work.
Method 1: Using Task Manager
Task Manager is your go-to tool for managing running applications. It offers a simple and efficient way to identify and terminate unresponsive programs. Here's how to use it:
- Access Task Manager: The quickest way is to press Ctrl + Shift + Esc simultaneously. Alternatively, you can right-click on the taskbar and select "Task Manager."
- Locate the Frozen Program: The "Processes" tab lists all running applications. Find the one that's frozen or unresponsive. You might need to scroll through the list.
- Select and End Process: Right-click on the frozen program and select "End task." A confirmation window might appear; click "End process" to confirm.
Important Note: Before forcefully ending a process, save any unsaved work in other applications. Force-stopping a program can result in data loss if it hasn't saved its progress.
Method 2: Using the Ctrl + Alt + Delete Menu
This method provides another quick access point to Task Manager:
- Press Ctrl + Alt + Delete: This classic keyboard shortcut brings up a menu with several options.
- Select Task Manager: Click on "Task Manager" to open it.
- Follow Steps 2 & 3 from Method 1: Locate the frozen program, right-click, and select "End task."
Method 3: Using the Command Prompt (For Advanced Users)
For more technically inclined users, the command prompt offers a powerful way to terminate processes. This method requires knowing the process name:
- Open Command Prompt as Administrator: Search for "cmd" in the Start menu, right-click on "Command Prompt," and select "Run as administrator."
- Use the taskkill command: Type the following command, replacing
<process name>with the actual name of the frozen process (you can often find this in Task Manager):taskkill /f /im <process name>.exe - Press Enter: The command will attempt to terminate the process.
Caution: Use this method with care. Incorrectly entering the process name can lead to unintended consequences.
Preventing Programs from Freezing
While you now know how to force stop programs, proactive measures can help reduce the frequency of freezes. Here are some tips:
- Keep your software updated: Outdated software is more prone to bugs and crashes.
- Install the latest Windows updates: Windows updates often include bug fixes and performance improvements.
- Scan for malware: Malware can significantly impact system performance and cause crashes. Use a reputable antivirus program.
- Monitor resource usage: Regularly check your CPU, RAM, and disk usage to identify resource-intensive applications.
- Restart your computer regularly: A regular restart can clear temporary files and processes that might be contributing to instability.
By mastering these methods, you'll be prepared to handle frozen programs efficiently and maintain a stable Windows 10 experience. Remember to always save your work before force-stopping a program to minimize the risk of data loss.