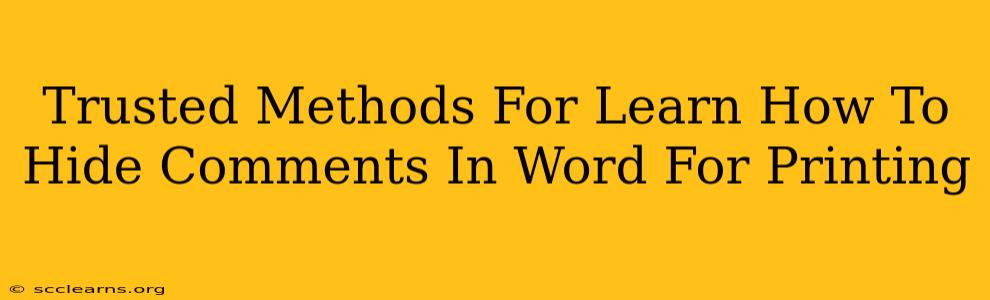Printing a Word document often requires a clean, comment-free output. Whether you're submitting a formal report, sharing a draft with a colleague, or simply want a pristine copy for your own records, knowing how to hide comments before printing is essential. This guide explores several reliable methods to achieve this, ensuring your printed document is polished and professional.
Understanding Why Hiding Comments is Important
Before diving into the how-to, let's understand why hiding comments is crucial:
- Professionalism: Comments, often containing revisions, suggestions, or internal notes, can clutter a printed document, making it look unprofessional.
- Confidentiality: Comments may contain sensitive information that you don't want printed and distributed.
- Cleanliness: A clutter-free document improves readability and focuses attention on the main content.
Proven Methods to Hide Comments When Printing
Here are the most trusted and effective ways to hide comments in Microsoft Word before printing:
Method 1: Using the Print Options
This is the simplest and most direct approach:
- Open the Print Dialog Box: Go to File > Print.
- Locate "Print What": In the print dialog box, look for options like "Print What," "Print Selection," or similar. The exact wording may vary slightly depending on your Word version.
- Select "Document": This option typically ensures that only the main text of your document is printed, excluding comments, tracked changes, and other markup.
- Print: Click "Print" to proceed.
Important Note: This method hides all markup, not just comments. If you have tracked changes or other annotations you want to retain, this isn't the ideal method.
Method 2: Hiding Comments Before Printing
This method allows for more granular control:
- Navigate to Review Tab: In the Word ribbon, click on the "Review" tab.
- Select "Show Markup": In the "Tracking" group, click the "Show Markup" button.
- Choose "No Markup": A dropdown menu will appear. Select "No Markup" to hide all comments and other markup.
- Print: Proceed with printing your document as usual. Only the main text will appear.
This method is preferred if you need to keep the comments in the digital document but don't want them to appear on the printed version. You can easily revert to showing the markup later if needed.
Method 3: Using the "Print Layout" View (For Visual Confirmation)
Before printing, switch to "Print Layout" view to preview exactly how your document will appear when printed. This offers a visual confirmation that your comments are indeed hidden.
- Select "Print Layout": In the bottom-right corner of the Word window, select the "Print Layout" view option.
- Verify Comment Visibility: Check if the comments are visible. If they are, use Method 1 or Method 2 to hide them before proceeding to print.
Troubleshooting Tips:
- Outdated Word Version: Older versions of Microsoft Word might have slightly different menus and options. Consult your Word's help documentation if you are having trouble finding specific settings.
- Persistent Comments: If you're still seeing comments despite using these methods, try restarting your Word application or checking for any conflicting add-ins.
By employing these methods, you can confidently print clean and professional documents, free from unwanted comments and annotations. Choose the method that best fits your needs and workflow for optimal results. Remember to always save your document before printing to retain your work.