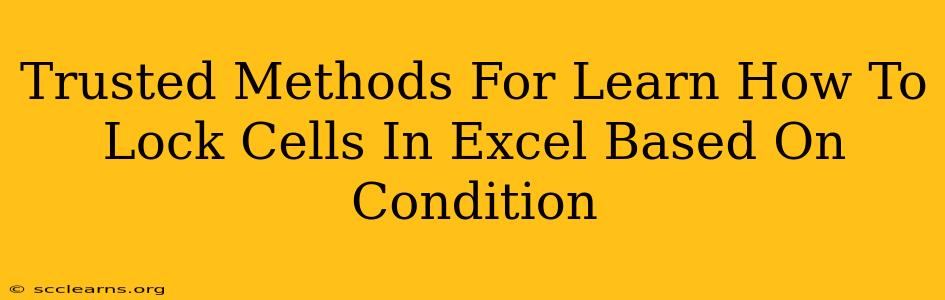Locking cells in Excel based on specific conditions is a powerful technique for protecting your data and ensuring accuracy. It prevents accidental changes to crucial information while still allowing flexibility in other areas of your spreadsheet. This guide will walk you through several trusted methods to achieve this, catering to different skill levels and spreadsheet complexities.
Understanding Cell Protection in Excel
Before diving into conditional locking, it's crucial to understand the basics of Excel's cell protection features. Simply selecting cells and locking them isn't enough; you need to protect the entire worksheet to make the locks effective. This is done through the Protect Sheet option under the Review tab.
Key Considerations Before Locking Cells:
- Planning: Identify which cells need protection and why. Clearly define the conditions that trigger the locking mechanism.
- Data Validation: Use data validation to enforce rules and restrict data entry to acceptable values. This complements cell locking.
- User Permissions: Consider who needs access to the spreadsheet and their required level of interaction.
Method 1: Using Data Validation & Protection (Beginner-Friendly)
This method leverages Excel's data validation feature to restrict entries to specific values, essentially locking cells indirectly. While not technically "locking" cells in the traditional sense, it achieves a similar level of protection.
Steps:
- Select the cells you want to protect.
- Go to the Data tab and click Data Validation.
- Under Settings, choose the validation criteria:
- Allow: Select the data type you want to allow (e.g., whole number, list, date).
- Data: Set the acceptable range or list of values.
- Input Message: Add a message explaining the allowed input.
- Error Alert: Choose an alert style for invalid entries.
- Protect the worksheet. Go to the Review tab and click Protect Sheet. Check the box for "Select locked cells" to allow editing of unlocked cells. Set a password if desired.
Method 2: VBA Macro for Conditional Locking (Intermediate)
For more complex scenarios, a VBA (Visual Basic for Applications) macro offers precise control over cell locking based on various conditions. This method requires some programming knowledge.
Example Macro (locks cells in column A if the corresponding cell in column B is "Complete"):
Sub LockCellsBasedOnCondition()
Dim i As Long
Dim lastRow As Long
lastRow = Cells(Rows.Count, "B").End(xlUp).Row
For i = 1 To lastRow
If Cells(i, "B").Value = "Complete" Then
Cells(i, "A").Locked = True
Else
Cells(i, "A").Locked = False
End If
Next i
ActiveSheet.Protect Password:="YourPassword" 'Replace "YourPassword" with your password
End Sub
Explanation:
- The macro iterates through rows in column B.
- If a cell in column B contains "Complete", the corresponding cell in column A is locked.
- The worksheet is then protected with a password (remember this password!).
Method 3: Using Conditional Formatting & Protection (Advanced)
This method uses conditional formatting to visually highlight cells that should be locked and then incorporates a macro to lock them programmatically. This approach combines visual cues with functional protection.
Steps:
- Apply Conditional Formatting: Highlight cells based on your condition (e.g., highlight cells in red if the value is above 100).
- Write a VBA macro: This macro will loop through the cells and lock those that meet the conditional formatting criteria (cells with the red highlight in our example).
- Protect the Worksheet: Remember to protect the sheet to prevent accidental modifications.
Best Practices for Cell Locking in Excel
- Clear Documentation: Always document the conditions for cell locking to aid future understanding.
- Testing: Thoroughly test your locking mechanisms to ensure they function as intended.
- Password Protection: Use strong passwords to protect your spreadsheets.
- Regular Reviews: Periodically review and update your cell protection rules to reflect changing needs.
By mastering these methods, you can significantly enhance the security and reliability of your Excel spreadsheets, protecting your valuable data from unintentional alterations. Remember to choose the method that best suits your skill level and the complexity of your spreadsheet.