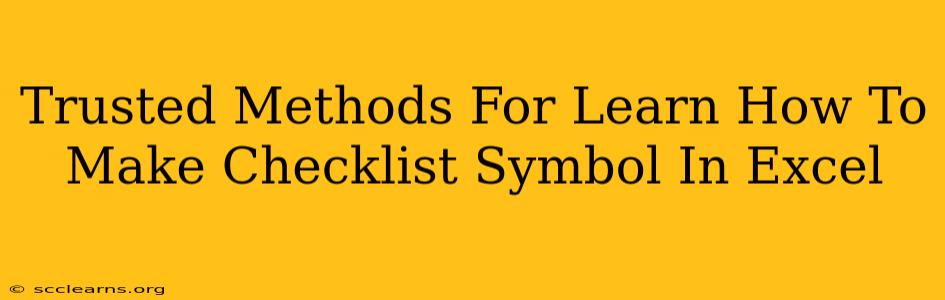Creating checklists in Excel can significantly boost your productivity and organization. But what about those satisfying checklist symbols? They add a visual element that makes your tasks pop and makes it easier to track your progress. This guide will walk you through several reliable methods for adding those neat checklist symbols to your Excel spreadsheets.
Method 1: Using Wingdings or Webdings Fonts
This is perhaps the simplest and most widely known method. Excel comes pre-loaded with special fonts like Wingdings and Webdings that contain a variety of symbols, including the classic checkbox.
Steps:
- Select the Cell: Click on the cell where you want your checklist symbol to appear.
- Choose the Font: In the "Home" tab of the Excel ribbon, find the "Font" section. From the dropdown menu, select either "Wingdings" or "Webdings."
- Insert the Symbol: Type the character "✔" (check mark) for a filled checkbox or "☐" (empty square) for an unfilled checkbox. Experiment with other characters within these fonts to find other symbols you might like.
Pro-Tip: Use conditional formatting (explained later) to automatically change the symbol based on cell values – a filled checkmark for completed tasks and an empty square for pending ones!
Method 2: Inserting Symbols from the Symbol Dialog Box
For even more symbol choices beyond Wingdings and Webdings, Excel offers a comprehensive symbol library.
Steps:
- Select the Cell: Choose the cell for your symbol.
- Open the Symbol Dialog Box: Go to the "Insert" tab on the ribbon and click on "Symbol."
- Choose a Font: A dialog box appears. You can select various fonts from the "Font" dropdown, including Wingdings, Webdings, and many more with a wider range of symbols.
- Select Your Symbol: Scroll through the symbols and choose your preferred checkbox or other symbol.
- Click "Insert": Your selected symbol will now appear in the chosen cell.
Pro-Tip: The "Subset" dropdown in the Symbol dialog box lets you filter the available symbols by category, making it easier to find what you need.
Method 3: Utilizing Conditional Formatting for Dynamic Checklists
This method takes your checklist to the next level by automatically updating the symbol based on cell values.
Steps:
- Prepare Your Data: Set up your spreadsheet with a column for tasks and another for their status (e.g., "Complete" or "Incomplete"). You could use "1" for complete and "0" for incomplete if you prefer.
- Select the Symbol Column: Highlight the cells where you want your checklist symbols to appear.
- Open Conditional Formatting: Go to the "Home" tab, click on "Conditional Formatting," and select "New Rule."
- Create the Rule: Choose "Use a formula to determine which cells to format."
- Enter the Formula: This is where the magic happens. Let's say your "Status" column is column B and your symbol column is column A. You would enter a formula like this (adjust cell references to match your data):
=B1="Complete"(or=B1=1). This formula checks if the corresponding cell in column B says "Complete" (or equals 1). - Format the Symbol: Click on "Format," go to the "Font" tab, and choose your desired font (Wingdings, Webdings, or another with checkmarks). Select your filled checkbox symbol (✔).
- Repeat for Incomplete: Create another conditional formatting rule to display the unfilled checkbox (☐) for "Incomplete" or 0. The formula would be:
=B1="Incomplete"(or=B1=0).
Pro-Tip: Explore other conditional formatting options to add color-coding or other visual cues to your checklist.
Mastering Excel Checklists: Beyond the Basics
By using these methods, you can easily incorporate visually appealing checklist symbols into your Excel spreadsheets. Remember to experiment with different fonts and conditional formatting to create a system that perfectly matches your workflow and style. This will help improve your organization and make tracking your tasks a breeze.