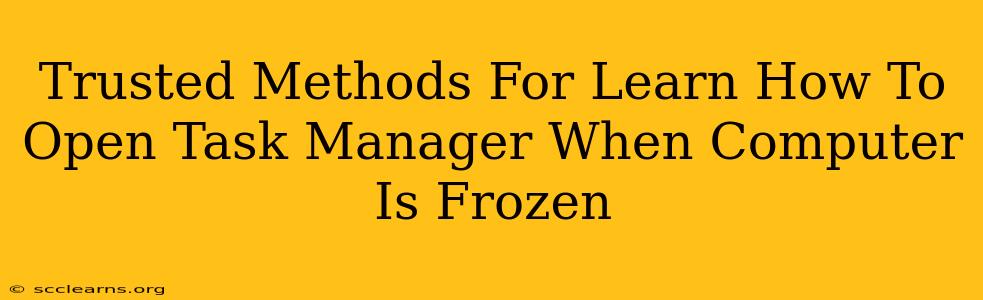A frozen computer can be incredibly frustrating. You're stuck, unable to work, and the only option seems to be a hard reboot. But what if there's a way to regain control, even when your system is unresponsive? The answer often lies in knowing how to access Task Manager, even when your mouse and keyboard seem to have stopped working. This guide outlines several trusted methods to open Task Manager, even when your computer is frozen, helping you troubleshoot and potentially avoid a hard reboot.
Understanding Why Your Computer Freezes
Before diving into solutions, let's briefly discuss why computers freeze. Common causes include:
- Software glitches: Bugs in programs, incompatible software, or corrupted files can lead to system freezes.
- Driver issues: Outdated or faulty drivers, particularly graphics drivers, are a frequent culprit.
- Hardware problems: Problems with RAM, hard drives, or the CPU can cause system instability and freezing.
- Overheating: If your computer's components get too hot, it can lead to unexpected shutdowns or freezes.
- Malware/Virus infections: Malicious software can consume system resources, causing performance issues and freezes.
Proven Methods to Access Task Manager on a Frozen Computer
While the usual Ctrl+Shift+Esc shortcut might not work on a frozen system, there are other reliable methods you can try:
1. The Ctrl+Alt+Delete Powerhouse
Even if your mouse and keyboard seem unresponsive, the Ctrl+Alt+Delete key combination usually still works. This will bring up the Windows Security screen. From there, you can typically access Task Manager. This is often the quickest and easiest method.
Pro Tip: If even Ctrl+Alt+Delete isn't working, try holding down the keys for a few seconds before releasing them.
2. Utilizing the Sign-in Screen
If you can still access your sign-in screen, you might be able to launch Task Manager from there. On the login screen, look for the Ease of Access icon (it often resembles a person). This should have an option to access system utilities, allowing you to launch Task Manager.
This works better on some versions of Windows than others.
3. The Power Button's Secret
This method is a last resort before a hard reboot. Press and hold the power button on your computer for several seconds until it shuts down completely. Once it's off, wait a few moments before turning it back on. While this loses unsaved work, it's better than leaving your system in a frozen state for an extended period.
Important Note: Repeatedly using this method can stress your computer's hardware. It should only be used as a last resort.
4. Boot into Safe Mode (for persistent issues)
If your computer frequently freezes, booting into Safe Mode can help identify the root cause. Safe Mode starts Windows with only essential drivers and services, minimizing the chances of a conflict causing a freeze. Instructions for booting into Safe Mode vary depending on your Windows version. You can find detailed instructions by searching "boot into safe mode Windows 10/11" (replace with your Windows version) online.
When Safe Mode is useful: You can safely use Task Manager within Safe Mode to troubleshoot applications and drivers that may be contributing to your freezing issues.
After Accessing Task Manager: What to Do Next
Once you've successfully opened Task Manager, you can identify and close unresponsive programs. Look for applications using high CPU or memory, right-click on them, and select "End task." This can often resolve the freeze and get your system back up and running.
Preventing Future Freezes
Regular maintenance can drastically reduce the frequency of computer freezes. Consider these preventative measures:
- Regular software updates: Keep your operating system, drivers, and applications up-to-date.
- Virus scanning: Regularly scan your computer with a reliable antivirus program.
- Disk cleanup: Regularly clean up temporary files and unnecessary data on your hard drive.
- Hardware maintenance: Ensure your computer's cooling system is functioning properly.
By mastering these techniques and practicing preventative maintenance, you can minimize the likelihood of encountering a frozen computer and regain control quickly when it does happen. Remember, accessing Task Manager is a vital skill for any computer user!