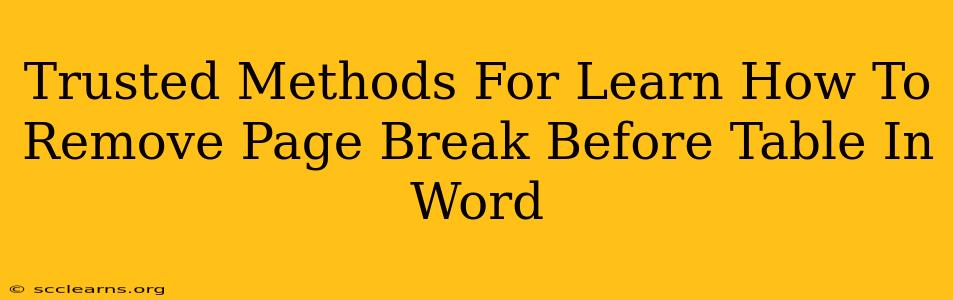Removing unwanted page breaks before tables in Microsoft Word is a common formatting issue. A sudden page break can disrupt the flow of your document and create a less professional look. Fortunately, there are several reliable methods to solve this problem. This guide will walk you through trusted techniques to efficiently remove those pesky page breaks and maintain a clean, polished document.
Understanding the Problem: Why Page Breaks Appear Before Tables
Before diving into solutions, it's helpful to understand why a page break might appear before a table in the first place. Often, it's due to:
- Table Properties: The table's properties, including its height and width, might be pushing it onto a new page.
- Page Margins: Tight margins can leave insufficient space for the table on the current page, forcing it onto the next.
- Text Formatting: Large font sizes or extensive paragraph spacing above the table can also contribute to the page break.
- Accidental Insertion: Sometimes a page break is accidentally inserted manually.
Proven Methods to Remove Page Breaks Before Tables in Word
Let's explore the most effective methods for removing those unwanted page breaks:
1. The "Keep with Next" Option: A Simple Solution
This is often the quickest and most straightforward solution. It forces the table to stay on the same page as the preceding text:
- Select the Table: Click anywhere within the table to select it entirely.
- Access Table Properties: Right-click within the table and choose "Table Properties."
- Navigate to the "Table" Tab: In the dialog box that appears, click on the "Table" tab.
- Check "Keep with next": Locate the "Row" section and check the box next to "Keep with next."
- Click "OK": This will prevent the table from being separated from the preceding text.
2. Adjusting Table Properties: Fine-Tuning for Optimal Placement
If "Keep with next" doesn't resolve the issue, you might need to adjust the table's properties further:
- Select the Table: As before, select the entire table.
- Access Table Properties: Right-click and choose "Table Properties."
- Explore Options on the "Table" Tab: Examine the options on the "Table" tab. Experiment with adjusting:
- Preferred Width: Reducing the table's width might allow it to fit on the current page.
- Allow Row to Break Across Pages: Unchecking this can sometimes help.
- Check the "Text Wrapping" Option: Ensure that the correct text wrapping setting is applied.
3. Manually Removing the Page Break: A Direct Approach
If you can visually identify the page break, you can directly delete it:
- Navigate to the Page Break: Use the "Find" feature (Ctrl + F) to search for page breaks (^m). Locate the page break immediately preceding the table. Alternatively, carefully examine the page break visually.
- Delete the Page Break: Simply select and delete the page break symbol.
Important Note: While this is a quick fix, it might not be the most reliable if the underlying cause of the page break is not addressed (as discussed earlier).
4. Adjusting Page Margins: Creating More Space
If your margins are too tight, increasing them can provide the necessary space for the table to fit without causing a page break:
- Access Page Setup: Go to "Layout" > "Margins" and choose wider margins.
- Custom Margins: For more precise control, choose "Custom Margins" and adjust the top, bottom, left, and right margins as needed.
5. Reducing Font Size or Spacing: Optimizing Text Formatting
Large font sizes or excessive paragraph spacing before the table can lead to page breaks. Try:
- Reducing Font Size: Select the text above the table and reduce the font size.
- Adjusting Spacing: Reduce the spacing between paragraphs above the table.
Preventing Future Page Breaks
To avoid encountering this problem repeatedly, consider:
- Regularly check table properties: Adopt the habit of reviewing table properties during document creation.
- Use styles consistently: Employ consistent styles for text and tables to minimize formatting discrepancies.
- Plan layout before writing: Visualize how elements will fit on the page before adding substantial content.
By following these methods and preventative measures, you can effectively remove page breaks before tables in Word, ensuring your documents maintain a professional and consistent appearance. Remember that troubleshooting might require experimenting with a combination of techniques.