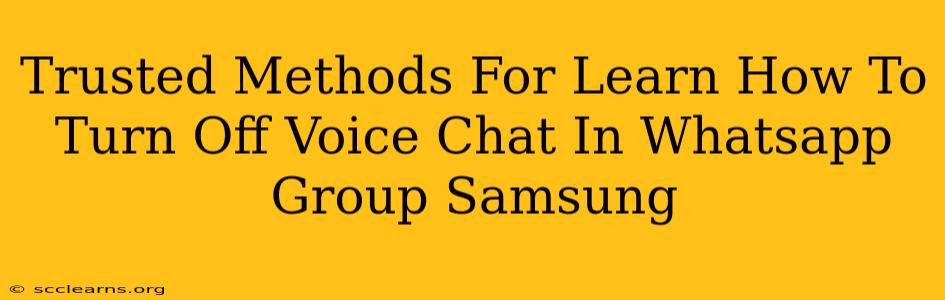Are you tired of unwanted voice chats disrupting your WhatsApp group experience on your Samsung device? This guide provides trusted and reliable methods to silence those noisy group voice chats, ensuring a more peaceful and productive communication experience. We'll cover various scenarios and offer step-by-step instructions, perfect for both tech novices and experienced users.
Understanding WhatsApp Group Voice Chats
Before diving into how to disable them, let's quickly understand what WhatsApp group voice chats are and why you might want to turn them off. Voice chats allow multiple group members to participate in a real-time audio conversation. While convenient for some, they can be disruptive if you're in a busy environment, prefer text-based communication, or simply don't wish to participate.
Method 1: Leaving the Group (The Nuclear Option)
The simplest, albeit most drastic, method is to leave the group entirely. This completely removes you from all group notifications, including voice chats. However, this is only recommended if you're no longer interested in the group's conversations.
Steps:
- Open WhatsApp: Launch the WhatsApp application on your Samsung phone.
- Locate the Group: Find the problematic WhatsApp group in your chat list.
- Access Group Info: Tap on the group name at the top of the chat screen.
- Leave Group: Look for an option to "Leave Group" or a similar phrasing. Tap on it.
- Confirm: Confirm that you want to leave the group.
Method 2: Muting the Group (The Preferred Solution)
Muting a group is the most effective way to turn off voice chat notifications without leaving the group. This silences all notifications, including voice chat alerts, for a customizable period.
Steps:
- Open WhatsApp: Launch the WhatsApp application.
- Find the Group: Locate the group you want to mute.
- Access Group Info: Tap on the group name.
- Mute Notifications: You should see a "Mute notifications" option. Tap on it.
- Choose Duration: Select the duration for which you want to mute the group (8 hours, 1 week, or always). Choose "Always" to effectively turn off voice chat notifications indefinitely until you unmute it.
Method 3: Adjusting Notification Settings (Fine-Tuned Control)
For more granular control over your notifications, you can adjust WhatsApp's overall notification settings. While not specifically for voice chats, this helps manage all group notifications.
Steps:
- Open WhatsApp: Start the app.
- Access Settings: Tap the three vertical dots (usually in the top right corner) to access "Settings."
- Notifications: Navigate to the "Notifications" section.
- Group Notifications: Here, you can customize group notification settings. You can adjust the notification tone, vibration patterns, or even disable all notifications for groups. Note that this affects all groups, not just the specific group causing issues.
Troubleshooting Tips
- Check your phone's sound settings: Make sure your phone's volume isn't muted and that the notification volume isn't set to zero.
- Update WhatsApp: An outdated app may have bugs affecting notification settings. Update to the latest version from the Google Play Store.
- Restart your phone: A simple restart can often resolve temporary software glitches.
By following these methods, you can effectively manage and control WhatsApp group voice chat notifications on your Samsung phone, creating a more peaceful and tailored communication experience. Remember to choose the method that best suits your needs and preferences.