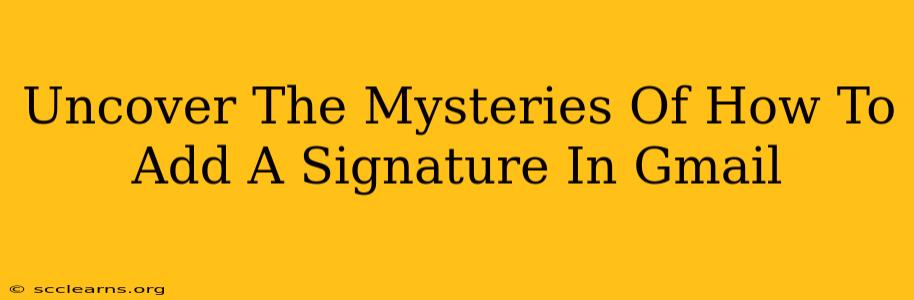Adding a signature to your Gmail emails is a simple yet powerful way to personalize your communication and boost your professional brand. Whether you're a freelancer, entrepreneur, or simply someone who wants to add a touch of professionalism to their emails, a well-crafted signature is essential. This comprehensive guide will walk you through the process, uncovering all the mysteries and equipping you with the knowledge to create and manage your Gmail signature effectively.
Adding a Basic Signature in Gmail
This section focuses on creating a simple, text-based signature. It's perfect for those who want a quick and easy way to add their name and contact information.
Step-by-Step Guide:
-
Access Gmail Settings: Open your Gmail account and click on the gear icon (Settings) in the top right corner. Select "See all settings."
-
Navigate to the Signature Section: In the "Settings" menu, find the "Signature" tab.
-
Create Your Signature: In the text box provided, type your desired signature. Keep it concise and professional. Include your name, title, company (if applicable), phone number, and email address.
-
Choose Your Signature Location: Select whether you want your signature to appear at the bottom of every email you send, or only for new messages.
-
Save Changes: Click "Save Changes" at the bottom of the page. Your new signature will now be automatically added to all your outgoing emails.
Enhancing Your Gmail Signature: Beyond the Basics
A basic signature is a good start, but you can elevate your email game by adding more elements.
Adding a Professional Touch:
-
Include a Professional Logo: Instead of just text, you can add your company logo to enhance your brand recognition and make your emails more visually appealing. This often requires a little image editing to ensure it's the correct size and format for seamless display.
-
Format Your Signature: Experiment with formatting. You can use bold text for important information, or add links to your website or social media profiles. Gmail supports HTML, allowing more advanced formatting options.
-
Create a Mobile-Friendly Signature: Ensure your signature is visually appealing on both desktop and mobile devices. Avoid excessively long signatures or complex formatting that might look cluttered on smaller screens.
-
Add a Disclaimer: For legal or company policy reasons, consider adding a standard disclaimer to your signature.
Troubleshooting Common Signature Issues
Sometimes, things don't go as planned. Here are some common issues and their solutions:
-
Signature Not Appearing: Double-check your settings to ensure that you selected the right option (applying it to all messages or only new ones) and that you saved your changes.
-
Formatting Issues: If your formatting looks strange, ensure that your HTML code (if used) is correctly formatted and valid. Using a simple text-based signature is often the safest bet if you aren't comfortable with HTML.
-
Logo Not Displaying: Make sure your logo is correctly sized and saved as a standard image format like JPEG or PNG. Additionally, check your image upload settings.
Optimize Your Gmail Signature for Maximum Impact
Remember, your email signature is more than just contact information—it's a marketing tool. Carefully consider your target audience and how your signature can effectively communicate your brand and expertise. A well-crafted signature can leave a lasting impression and help you stand out from the crowd.
By following these steps and incorporating these tips, you can effortlessly create a professional and effective Gmail signature that enhances your communication and reinforces your personal or professional brand. Don't underestimate the power of a well-designed signature – it's a small detail that can make a significant difference!