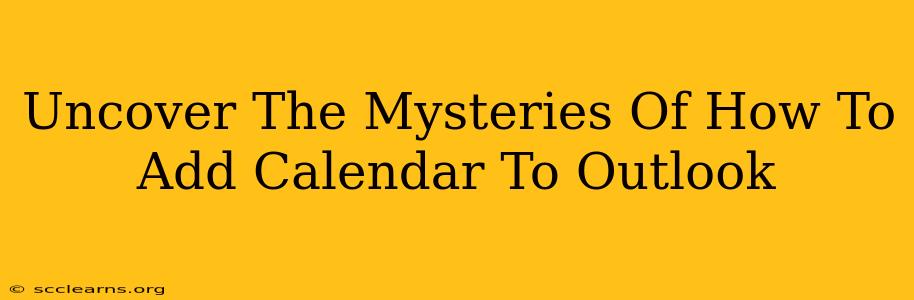Adding a calendar to Outlook might seem daunting at first, but it's surprisingly straightforward. Whether you need to manage multiple work projects, family events, or personal appointments, mastering this skill is essential for efficient time management. This comprehensive guide will unravel the mysteries and show you how to add calendars to Outlook with ease, no matter your experience level.
Understanding Different Calendar Types in Outlook
Before diving into the "how-to," let's clarify the types of calendars you can add to your Outlook:
-
Shared Calendars: Collaborate effortlessly with colleagues or family by accessing and sharing their calendars. This allows for easy scheduling and conflict avoidance. You'll see their appointments without them needing to send you separate invitations.
-
Subscribed Calendars: Stay updated on public events like holidays, sports schedules, or school breaks by subscribing to external calendars. This keeps you informed without manually adding each event.
-
New Calendars (Personal): Create additional calendars within your Outlook profile for better organization. For example, you could create separate calendars for "Work Projects," "Personal Appointments," and "Travel." This helps categorize your commitments and prioritize tasks.
Step-by-Step Guide: Adding Calendars to Outlook
Now, let's explore the practical steps involved in adding different types of calendars to your Outlook application.
Adding a Shared Calendar
-
Locate the "Open Calendar" Option: In your Outlook navigation pane, right-click on the Calendars section.
-
Select "Open Calendar": Choose this option from the context menu that appears.
-
Enter the Email Address: Type the email address of the person whose calendar you want to share in the provided field.
-
Choose the Level of Access: You might be prompted to select the level of access you'll have (e.g., viewing only, editing). Choose accordingly.
-
Confirm and View: Click "OK" to add the shared calendar to your Outlook view. You'll now see the shared calendar alongside your personal one.
Adding a Subscribed Calendar
-
Access Calendar Settings: In Outlook, navigate to the "View" tab and then select "Change View" > "Calendar".
-
Find the Subscribe Option: Look for an option related to "Subscribe to Calendar" or similar (the exact wording might slightly vary depending on your Outlook version). This is often located within the "Home" or "Manage Calendars" section.
-
Enter the Internet Calendar Address: You'll need the internet calendar address (often ending in
.ics) of the calendar you want to subscribe to. This address is usually provided by the calendar provider. -
Give It a Name: You'll have the opportunity to give the subscribed calendar a descriptive name before confirming the subscription.
-
Finish the Subscription: Confirm your selection to subscribe to and add the calendar to your Outlook interface.
Adding a New (Personal) Calendar
This is the simplest method:
-
Right-Click on Calendars: In your Outlook navigation pane, right-click on the "Calendars" section.
-
Select "New Calendar": Choose this option to create a brand-new calendar within your Outlook profile.
-
Name Your New Calendar: Give the calendar a descriptive name (e.g., "Work Projects," "Family Events"). This will make it easier to find and manage later.
-
Start Using Your New Calendar: The newly created calendar will appear in your Outlook navigation pane and is ready for you to start adding events.
Troubleshooting Common Issues
-
Calendar Not Appearing: Check your Outlook navigation pane, ensure the calendar is not hidden, and verify that it's been correctly added.
-
Permission Issues: Shared calendars might have access restrictions. Verify with the calendar owner that you have the appropriate viewing permissions.
-
Incorrect Internet Calendar Address: Double-check the internet calendar address (
.icsfile) for typos. An incorrect address will prevent successful subscription. -
Outdated Outlook: Update to the latest version of Outlook for better compatibility and functionality.
By following these steps, you can effortlessly add and manage multiple calendars within Outlook. This will streamline your scheduling, improve collaboration, and bring a whole new level of organization to your life. Remember to explore the various features and settings available within Outlook's calendar to customize it further based on your needs.