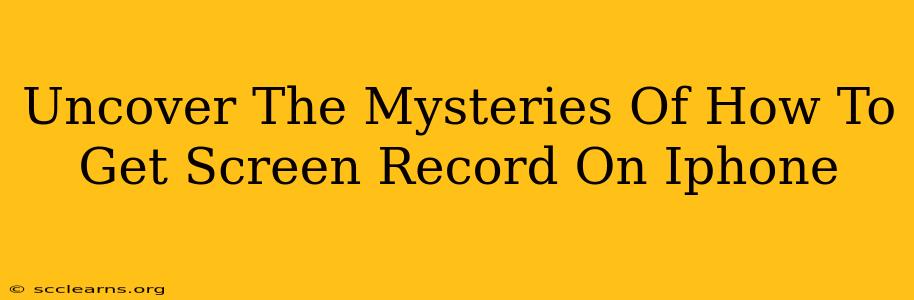Want to share a gameplay walkthrough, tutorial, or a quick how-to video? Knowing how to screen record on your iPhone is a crucial skill in today's digital world. This guide will unravel the mysteries and show you exactly how to do it, regardless of your iPhone model. We'll explore different methods and troubleshoot common problems, ensuring you become a screen recording pro in no time!
The Easiest Way: Using the Built-in Screen Recording Feature (iOS 11 and later)
For iPhones running iOS 11 and later, the process is incredibly straightforward. Apple has made screen recording readily accessible through the Control Center.
Here's how to add it to your Control Center (if it's not already there):
- Go to Settings: Open the Settings app on your iPhone.
- Access Control Center: Tap on "Control Center."
- Customize Controls: Tap on "Customize Controls."
- Add Screen Recording: Look for "Screen Recording" in the "More Controls" section and tap the green "+" button next to it. It will now appear in your Control Center.
Now, let's record:
- Open Control Center: Swipe down from the top-right corner of your screen (on iPhones with Face ID) or swipe up from the bottom (on iPhones with a Home button).
- Tap Screen Recording: You'll see the Screen Recording button. It looks like a circle with a filled-in circle inside. A long press will give you the option to include microphone audio.
- Start Recording: Tap the button to start recording. A red bar will appear at the top of your screen to indicate that the recording is in progress.
- Stop Recording: To stop recording, tap the red bar at the top of your screen or the Screen Recording icon in your Control Center. Your video will be saved to your Photos app.
Beyond the Basics: Advanced Screen Recording Techniques
While the built-in feature is fantastic, there are some advanced techniques to explore for more customized recordings:
Including Microphone Audio:
As mentioned earlier, you can include audio from your microphone during the recording by pressing and holding the Screen Recording button before tapping to start. This is perfect for tutorials where your voice is essential.
Recording Specific Apps:
If you only need to record a particular app and want to avoid capturing unnecessary elements on your screen, try utilizing the app-specific options within the app itself (if available). Some apps have built-in screen recording functionalities.
Troubleshooting Common Issues:
- Screen Recording Not Working: Ensure Screen Recording is added to your Control Center. Restarting your iPhone can often solve minor glitches.
- No Audio in Recording: Make sure you selected the option to include microphone audio before starting the recording. Check your iPhone's volume settings and mute switch.
- Low Quality Recording: Screen recordings consume considerable processing power. Close unnecessary apps before starting a recording to optimize performance.
Mastering the Art of iPhone Screen Recording
With practice, you'll master the art of creating high-quality screen recordings on your iPhone. From simple how-to guides to engaging gameplay videos, the possibilities are endless. Remember to experiment with the different settings and techniques to discover what works best for your needs. By following these steps and understanding the nuances of the built-in features, you'll be well on your way to creating compelling and shareable videos. Happy recording!