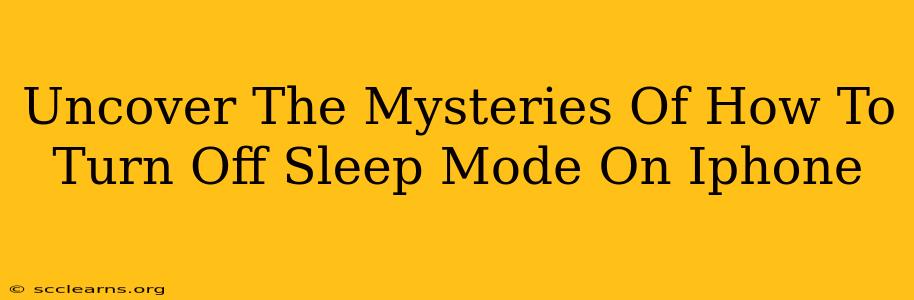So, your iPhone has decided to take an unscheduled nap, plunging into sleep mode at the most inconvenient time? Don't worry, you're not alone! Many iPhone users grapple with understanding and managing their device's sleep settings. This comprehensive guide will unravel the mysteries and show you exactly how to turn off sleep mode on your iPhone, regardless of what's causing the issue. We'll cover various scenarios and offer troubleshooting tips to get your iPhone back up and running smoothly.
Understanding iPhone Sleep Modes: More Than Just a Screen Timeout
Before we dive into solutions, let's clarify what "sleep mode" actually means in the context of your iPhone. It's not just about the screen turning off. The term often encompasses several different aspects of your iPhone's power management:
-
Screen Timeout: This is the simplest form of sleep. After a set period of inactivity, your iPhone's screen dims and eventually turns off to conserve battery. You can adjust this setting in your Settings > Display & Brightness > Auto-Lock.
-
Low Power Mode: This is a more aggressive power-saving feature. When activated, it limits certain background activities and reduces performance to extend battery life. You'll find this toggle switch in Settings > Battery.
-
Sleep/Wake Button Issues: Sometimes, the problem isn't a software setting, but a hardware malfunction. A sticky or unresponsive sleep/wake button can prevent you from waking your iPhone.
-
Frozen iPhone: A completely unresponsive iPhone might appear to be in sleep mode, but it's actually frozen. This requires a different approach than simply turning off a sleep setting.
How to Turn Off Different Types of "Sleep Mode"
Now that we've distinguished between the various interpretations of "sleep mode," let's tackle how to address each:
1. Turning Off Screen Timeout: Adjust Your Auto-Lock Settings
This is the most common reason people search for "how to turn off sleep mode on iPhone." To extend the time before your screen automatically locks:
- Open your Settings app.
- Tap Display & Brightness.
- Select Auto-Lock.
- Choose a longer time interval, or select "Never" (though this will significantly drain your battery).
2. Disabling Low Power Mode: Boosting Performance and Functionality
If Low Power Mode is on, it's significantly impacting your iPhone's responsiveness. To disable it:
- Open your Settings app.
- Tap Battery.
- Toggle Low Power Mode off.
3. Troubleshooting a Non-Responsive Sleep/Wake Button
A malfunctioning sleep/wake button can be frustrating. Try these steps:
- Clean the button: Use a can of compressed air to gently remove any dust or debris.
- Restart your iPhone: A simple restart can often resolve temporary glitches. Forcibly restart if it's completely frozen (hold down the power button and volume buttons simultaneously).
- Seek professional help: If the problem persists, it's likely a hardware issue requiring repair or replacement.
4. Fixing a Frozen iPhone: The Force Restart Solution
If your iPhone is completely frozen and unresponsive, it's not simply in sleep mode. You need a force restart:
- iPhone 8 or later: Quickly press and release the volume up button, then the volume down button. Then, press and hold the side button until the Apple logo appears.
- iPhone 7 or 7 Plus: Press and hold both the side button and the volume down button simultaneously until the Apple logo appears.
- iPhone 6s or earlier: Press and hold both the home button and the top (or side) button simultaneously until the Apple logo appears.
Optimize Your iPhone's Power Management for Peak Performance
Understanding your iPhone's sleep settings is key to maximizing its performance and battery life. By adjusting the screen timeout and managing Low Power Mode effectively, you can avoid unwanted sleep mode interruptions and keep your device running smoothly. Remember to regularly check your settings and troubleshoot any hardware issues promptly to ensure a seamless user experience.