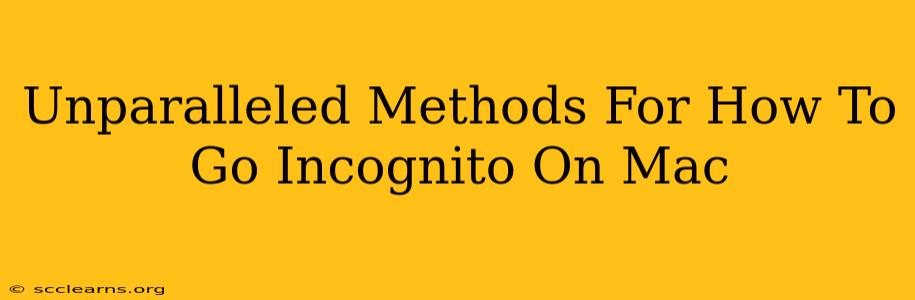Want to browse the web privately on your Mac without leaving a trace? You're in the right place! This guide unveils unparalleled methods for achieving incognito browsing on your Mac, ensuring your online activities remain confidential. We'll explore various techniques, from using built-in browser features to employing third-party tools for enhanced privacy.
Understanding Incognito Mode: What It Does and Doesn't Do
Before diving into the methods, let's clarify what "incognito mode" (or "private browsing") truly means. It prevents your browser from storing certain data like your browsing history, cookies, and site data. Crucially, it does not hide your browsing activity from your internet service provider (ISP), your employer (if using a work network), or website owners. They can still see what you're doing. Think of it as cleaning up your local digital footprint, not your entire online presence.
Method 1: Incognito Mode in Safari
Safari, the default browser on macOS, offers a built-in private browsing mode. This is the easiest method for most users.
Steps to Enable Private Browsing in Safari:
- Open Safari: Launch the Safari application on your Mac.
- New Private Window: Click on "File" in the menu bar, then select "New Private Window." Alternatively, you can use the keyboard shortcut: Command + Shift + N.
- Private Browsing Indicated: You'll see a dark icon in the top left corner of your browser window, confirming that you're in private browsing mode.
- Browse Privately: Now you can browse the web. Once you close the private window, all your browsing data from that session will be deleted.
Method 2: Incognito Mode in Chrome (and Other Chromium-Based Browsers)
Google Chrome, Brave, Microsoft Edge (Chromium-based), and many other browsers are built on the Chromium engine. Their incognito mode functions similarly.
Steps to Enable Incognito Mode in Chrome (and Similar Browsers):
- Open Chrome (or your chosen browser): Launch the browser.
- Open Incognito Window: Click on the three vertical dots (more options) in the top right corner. Select "New incognito window." You can also use the keyboard shortcut: Command + Shift + N.
- Incognito Indicator: A distinct icon will appear in the top right corner to signal incognito mode.
- Private Browsing Session: Browse privately and rest assured that your history, cookies, etc., are not stored locally. Remember, your activity is still visible to your ISP and website owners.
Method 3: Using a VPN for Enhanced Privacy
While incognito mode protects against local data storage, a Virtual Private Network (VPN) adds another layer of security. A VPN encrypts your internet traffic, masking your IP address and making it more difficult for others to track your online activity. This is particularly useful for accessing geographically restricted content or protecting your privacy on public Wi-Fi networks.
Consider these factors when choosing a VPN: Look for a reputable provider with a strong no-logs policy and robust encryption.
Method 4: Clearing Your Browser History Manually
While not truly "incognito," manually clearing your browsing history, cookies, and cache can help maintain a degree of privacy. This method is useful for occasional cleaning, but it doesn't offer the real-time privacy of incognito mode.
Maximizing Your Online Privacy on Mac
Remember, achieving complete anonymity online is extremely difficult. Incognito mode and VPNs significantly enhance your privacy, but they are not foolproof. Combine these methods with other best practices like strong passwords, up-to-date software, and careful website selection to build a robust online security posture. Always be aware of the potential risks associated with online activity.