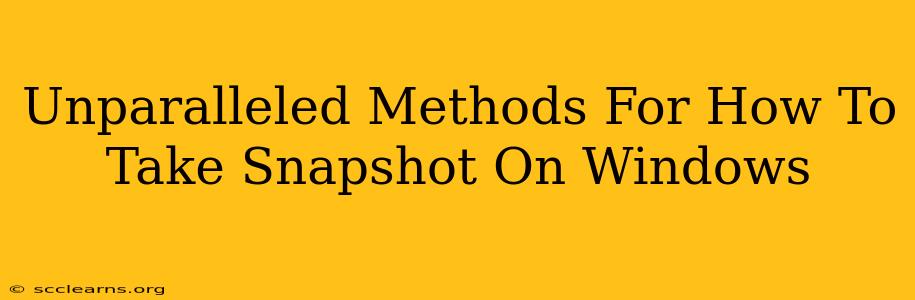Taking screenshots is a fundamental computer skill, crucial for everything from documenting troubleshooting steps to sharing funny memes. Windows offers a variety of ways to capture your screen, each with its own advantages. This guide explores unparalleled methods for how to take a snapshot on Windows, ensuring you're equipped with the perfect technique for every situation.
Mastering the Classic Print Screen Key
The simplest method? The trusty Print Screen (PrtScn) key! Located on most keyboards, this key captures your entire screen. But where does the image go? It's copied to your clipboard. To view and save it, you'll need an image editor like Paint.
- Steps:
- Press the Print Screen key.
- Open Paint (search for it in the Windows search bar).
- Press Ctrl + V to paste the screenshot.
- Save the image by going to File > Save As.
The Enhanced Snipping Tool: Precision and Flexibility
For more control, utilize the built-in Snipping Tool. This allows you to select specific areas of your screen, making it ideal for capturing only the necessary information.
-
Types of Snips:
- Free-form Snip: Draw a freehand selection around the desired area.
- Rectangular Snip: Select a rectangular area.
- Window Snip: Capture a single window.
- Full-screen Snip: Capture the entire screen (similar to the Print Screen key).
-
How to Use it:
- Search for "Snipping Tool" in the Windows search bar.
- Choose your snip type.
- Select the area you wish to capture.
- The snip will automatically open in the Snipping Tool. Save it using the File > Save As option.
The Power of the Game Bar: Perfect for Gaming Screenshots
If you're a gamer, Windows' Game Bar is your secret weapon for capturing gameplay moments. It offers quick and easy screenshot functionality, allowing you to seamlessly integrate capturing images into your gaming experience.
-
Activating the Game Bar: Press Windows key + G. This will open the Game Bar.
-
Taking a Screenshot: Click the camera icon within the Game Bar.
-
Saving the Screenshot: The screenshot is automatically saved to your Videos > Captures folder.
Beyond the Basics: Third-Party Screenshot Tools
While Windows provides excellent built-in options, numerous third-party screenshot tools offer additional features like annotation, scrolling capture, and screen recording. Explore options like Greenshot or ShareX for enhanced functionality. These tools often provide more advanced options like scheduling screenshots or adding customizable watermarks. Consider what extra features would be beneficial for your workflow.
Optimizing Your Screenshot Workflow for Maximum Efficiency
Regardless of your chosen method, optimizing your workflow is crucial. Consider:
- Creating a dedicated folder: Organize your screenshots for easy access.
- Using descriptive file names: Make it easy to find specific screenshots later.
- Utilizing cloud storage: Back up your screenshots to the cloud to prevent data loss.
By mastering these methods, you'll be a screenshot pro in no time! Choose the technique that best suits your needs, and don't hesitate to experiment with different options to discover your preferred workflow. Remember to optimize your process to improve efficiency and organization.