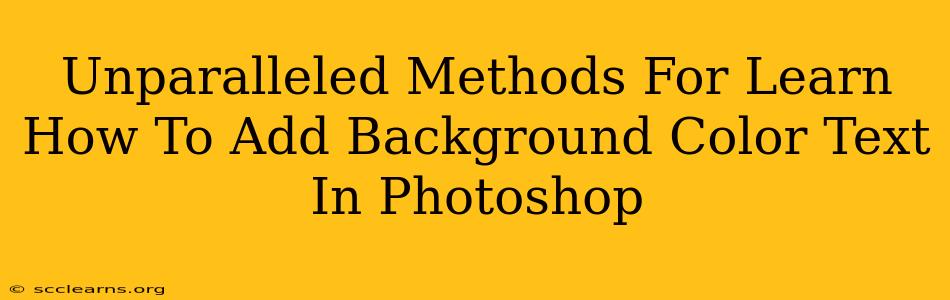Adding a background color to your text in Photoshop can dramatically enhance the visual appeal of your designs. Whether you're creating eye-catching social media graphics, stunning website banners, or professional-looking logos, mastering this technique is essential. This comprehensive guide will walk you through several unparalleled methods, ensuring you achieve the perfect result every time. Let's dive in!
Method 1: Using the Layer Styles Feature
This is arguably the easiest and fastest method for adding a background color to your text in Photoshop. It leverages Photoshop's built-in functionality for non-destructive editing.
Steps:
- Create your text layer: Open Photoshop and create a new document or open an existing one. Add your text using the Type Tool (T). Choose your font, size, and style as desired.
- Select the text layer: In the Layers panel, make sure your text layer is selected.
- Apply Layer Style: Right-click on the text layer and select "Blending Options."
- Choose your color: In the Layer Style dialog box, check the "Stroke" option. Adjust the "Size" to control the thickness of the colored border. Click on the color box to select your desired background color. You can also adjust the "Position" to inside, outside, or center.
- Adjust Opacity (Optional): You can further refine the look by adjusting the opacity of the stroke to make it more or less visible.
- Click OK: Once you're satisfied with the settings, click "OK" to apply the layer style.
This method allows for quick and easy color changes later, simply by double-clicking the layer style and modifying the color. This is a highly recommended approach for beginners.
Method 2: Creating a Shape Behind the Text
This method offers more control and allows for complex shapes beyond simple rectangles.
Steps:
- Create your text: As before, create your text layer using the Type Tool.
- Create a shape layer: Select the Shape Tool (U) and choose a shape (rectangle, ellipse, etc.) that will encompass your text. Draw the shape behind your text layer in the Layers panel.
- Fill the shape with color: Select the shape layer and use the paint bucket tool (G) or the color picker to fill it with your desired background color.
- Adjust positioning: You may need to adjust the size and position of the shape layer to perfectly fit your text.
This method is particularly useful if you want a custom shape around your text, offering greater design flexibility.
Method 3: Using a Clipping Mask
This technique is useful for applying a colored background to text with complex shapes or outlines.
Steps:
- Create your text: Create your text layer as before.
- Create a shape or background layer: Create a shape layer or a filled layer beneath your text layer, this will act as your background. Fill it with the desired color. It should be larger than your text.
- Create the clipping mask: Select the text layer. Then, right-click and choose "Create Clipping Mask." The background layer will now only be visible within the bounds of the text.
Optimizing Your Photoshop Skills for Search Engines
To ensure your tutorials on adding background color to text in Photoshop rank highly on search engines, consider these SEO best practices:
- Keyword Research: Use tools like Google Keyword Planner to identify relevant keywords like "Photoshop text background color," "add background to text Photoshop," "Photoshop text effects," and "Photoshop tutorial background color."
- On-Page Optimization: Incorporate your keywords naturally throughout your content, including the title, headings (H1, H2, H3), and body text.
- Image Optimization: Use descriptive file names for images and add alt text containing relevant keywords.
- Off-Page Optimization: Promote your tutorial on social media and other relevant platforms. Link to your tutorial from other related articles on your website.
By mastering these methods and implementing SEO best practices, you'll not only create stunning designs but also improve your online visibility and attract a wider audience. Remember to practice regularly to hone your skills and experiment with different techniques to find your preferred workflow!