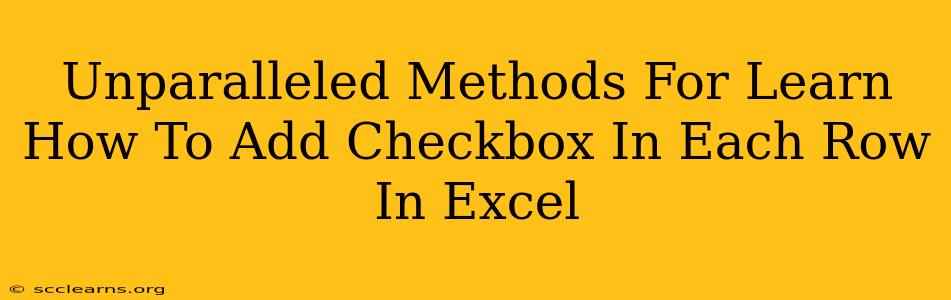Adding checkboxes to each row in Excel opens up a world of possibilities for data management and analysis. Whether you're tracking tasks, managing inventory, or conducting surveys, this feature significantly enhances your spreadsheet's functionality. This comprehensive guide will explore several unparalleled methods to achieve this, catering to different skill levels and scenarios.
Method 1: Using the Developer Tab (Easiest Method)
This is the most straightforward method, perfect for beginners. If you don't see the Developer tab, you'll need to enable it first.
Enabling the Developer Tab:
- Go to File > Options.
- Select Customize Ribbon.
- In the right-hand pane, check the box next to Developer.
- Click OK.
Adding Checkboxes:
- Now, the Developer tab should be visible. Click on it.
- In the Controls group, click on Insert.
- Choose the Form Control checkbox (the first option in the list).
- Click and drag on the first cell of the first row (e.g., A1) to insert the checkbox.
- Repeat steps 3 and 4 for each row.
Note: This method requires manual insertion for each row. While simple, it can be time-consuming for spreadsheets with many rows.
Method 2: Leveraging VBA Macros (For Advanced Users & Large Datasets)
For spreadsheets with a large number of rows, using VBA (Visual Basic for Applications) is incredibly efficient. This method automates the process, saving you significant time and effort. This requires some familiarity with VBA coding.
Creating the Macro:
- Press Alt + F11 to open the VBA editor.
- Insert a new module (Insert > Module).
- Paste the following VBA code into the module:
Sub AddCheckboxes()
Dim ws As Worksheet
Dim lastRow As Long
Dim i As Long
Set ws = ThisWorkbook.Sheets("Sheet1") 'Change "Sheet1" to your sheet name
lastRow = ws.Cells(Rows.Count, "A").End(xlUp).Row 'Assumes data starts in column A
For i = 1 To lastRow
ws.CheckBoxes.Add(ws.Cells(i, 1).Left, ws.Cells(i, 1).Top, 15, 15).Select 'Adjust size as needed
Selection.LinkedCell = ws.Cells(i, 2).Address 'Links checkbox to cell in column B
Next i
End Sub
- Modify
"Sheet1"to match the name of your worksheet. The code links each checkbox to the cell immediately to its right (Column B). Adjust accordingly if needed. - Run the macro by pressing F5 or clicking the Run button.
Caution: Always back up your Excel file before running any VBA code.
Method 3: Using Data Validation (Conditional Approach)
This method doesn't directly add checkboxes but provides a similar functionality using data validation. It's a less visually appealing solution but works well for simple yes/no tracking.
Implementing Data Validation:
- Select the column where you want the checkboxes (e.g., column A).
- Go to Data > Data Validation.
- Under Settings, choose Allow: "List".
- In the Source, enter
TRUE,FALSE. - Click OK.
Now, you can select either TRUE or FALSE from a dropdown list in each cell, mimicking the checkbox behavior.
Choosing the Right Method:
- Method 1 is ideal for small datasets or quick additions.
- Method 2 is best for large datasets and automation. Requires VBA knowledge.
- Method 3 offers a simplified, checkbox-like functionality without actual checkboxes.
No matter your Excel proficiency, there's a method here to effortlessly add checkboxes to your spreadsheet rows and elevate your data management skills. Remember to choose the method that best suits your needs and comfort level.