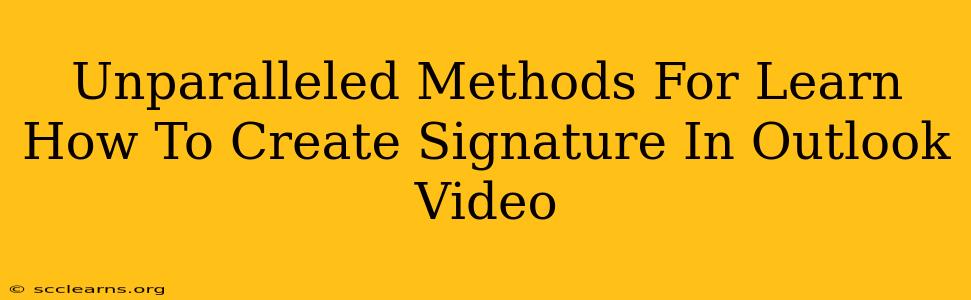Creating a professional email signature is crucial for brand consistency and making a lasting impression. This guide provides unparalleled methods for learning how to create stunning signatures in Outlook, complete with video tutorials and step-by-step instructions. Whether you're a seasoned Outlook user or just starting out, you'll find the perfect approach here.
Why is an Outlook Email Signature Important?
Before diving into the how, let's understand the why. A well-crafted email signature isn't just a name and title; it's a powerful marketing tool and a reflection of your professionalism. A strong signature can:
- Boost Brand Recognition: Consistent branding across all communications strengthens your brand identity.
- Drive Traffic to Your Website: Include links to your website or social media profiles to increase online engagement.
- Provide Contact Information: Make it easy for recipients to reach you through various channels.
- Showcase Your Expertise: Highlight relevant certifications or affiliations.
- Enhance Professionalism: A polished signature conveys a sense of credibility and competence.
Method 1: Using the Built-in Outlook Signature Editor (with Video Tutorial)
Outlook's built-in signature editor is the simplest method for most users. This method works across various Outlook versions (including Outlook 2016, 2019, 365, and Outlook on the web). This section includes links to relevant video tutorials for visual learners.
Step-by-Step Guide:
- Access Signature Settings: Open Outlook and navigate to File > Options > Mail > Signatures.
- Create a New Signature: Click the "New" button to create a signature for your primary email address or multiple accounts if needed.
- Edit Your Signature: In the text box, type your name, title, company, contact information, website link, and any other relevant details.
- Add Visual Elements: You can use simple formatting tools (bold, italics, underline) within the editor. Note: Advanced formatting, like embedding images, might require additional steps outlined in the video tutorials.
- Choose Default Signature: Select the signature you wish to use for new emails and replies/forwards.
- Save and Test: Click "OK" to save your changes. Send a test email to yourself to preview the final result.
[Insert Link to Relevant YouTube Video Tutorial Here] (Example: Search YouTube for "Create Outlook Email Signature Tutorial")
Pro Tip: Use plain text formatting whenever possible to avoid compatibility issues across different email clients.
Method 2: Leveraging HTML for Advanced Signature Creation
For more advanced customization, including adding images, logos, and complex layouts, you'll need to create an HTML signature. This requires basic HTML knowledge or access to an online HTML signature generator.
Step-by-Step Guide (using an HTML generator):
- Find an HTML Signature Generator: Many free online tools are available to help you create a professional-looking HTML signature.
- Customize Your Signature: Use the generator to add your text, logo, images, and social media links. Ensure your logo and images are optimized for web use to avoid large file sizes that might slow down email delivery.
- Copy the HTML Code: Once your signature is ready, copy the generated HTML code.
- Paste into Outlook: In Outlook's signature editor, paste the copied HTML code into the signature text box.
- Save and Test: Save your changes and send a test email to ensure everything renders correctly.
[Insert Link to Relevant YouTube Video Tutorial Here (Focusing on HTML Signatures)]
Caution: Improperly formatted HTML can lead to display issues in various email clients. Test thoroughly!
Method 3: Using Third-Party Signature Management Tools (Advanced)
Several third-party tools specialize in managing and optimizing email signatures across multiple platforms. These tools often provide features like:
- Centralized Management: Update your signature across multiple accounts simultaneously.
- Advanced Analytics: Track signature performance and click-through rates.
- Branding Consistency: Ensure a uniform look and feel across all your communications.
This method is beneficial for larger organizations or individuals managing multiple email accounts.
Conclusion
Mastering the art of crafting a compelling Outlook email signature is a valuable skill. By following the methods detailed above, utilizing the provided video tutorials, and understanding the importance of a professional signature, you can significantly elevate your email communications and enhance your brand presence. Remember to always test your signature in different email clients to ensure optimal display.