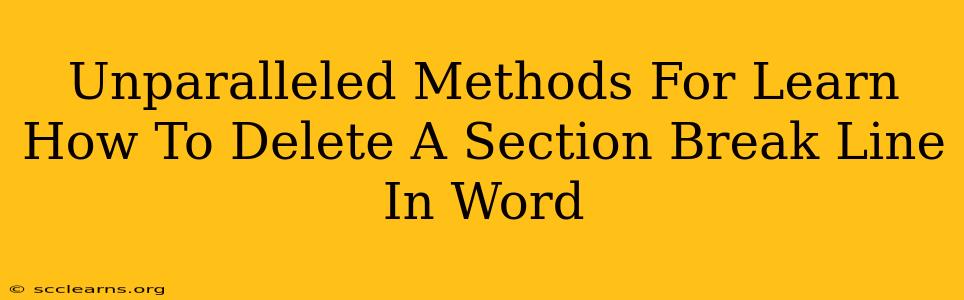Section breaks are powerful tools in Microsoft Word, allowing you to create distinct sections within a document with different formatting. However, sometimes you need to remove a section break, either because it's unwanted or because it's causing formatting issues. This guide provides unparalleled methods for deleting those pesky section break lines in Word, ensuring your document is clean and formatted perfectly.
Identifying the Culprit: Recognizing Section Breaks
Before diving into deletion, it's crucial to identify section breaks. They don't always look like obvious lines. They can manifest in a few ways:
- A dotted line: This is the most common visual indicator of a section break. It often appears as a dashed or dotted line across the page.
- Hidden section breaks: Sometimes, section breaks are invisible. You'll need to use the show/hide paragraph marks feature (¶) to see them.
How to show/hide paragraph marks:
Go to the Home tab on the Word ribbon. Locate the Paragraph section, and click the Show/Hide button (it looks like a paragraph symbol ¶). This will reveal all hidden formatting marks, including section breaks.
Unparalleled Methods to Delete Section Breaks in Word
Now that you can spot them, let's explore the best ways to delete section breaks in Word:
Method 1: The Simple Click and Delete
This is the quickest method if you can see the section break line:
- Locate the section break: Place your cursor immediately before the dotted line representing the section break.
- Delete the section break: Press the Delete key on your keyboard.
This method works reliably for most visible section breaks.
Method 2: Using the Navigation Pane (for hidden section breaks)
If you can't see the section break, this method is invaluable:
- Open the Navigation Pane: Go to the View tab and select the Navigation Pane checkbox.
- Navigate to the section break: You might need to scroll through the document outline. Section breaks often show up in the Navigation Pane even when they're hidden.
- Locate and Remove: Once found, simply select the section break and press the Delete key.
Method 3: Precise Deletion with the "Find and Replace" Function
For precise control, the Find and Replace function is powerful:
- Open Find and Replace: Press Ctrl + H (or Cmd + H on a Mac).
- Find what: In the "Find what" field, type
^b(this is the code for section breaks). - Replace with: Leave the "Replace with" field blank.
- Replace All: Click "Replace All" to remove all section breaks in your document. Caution: Use this with care; it will remove all section breaks, so back up your document beforehand!
Troubleshooting Common Issues
- Unexpected Formatting Changes: If deleting a section break leads to unexpected formatting changes, it likely means that the section break was controlling a specific formatting element. You might need to manually reformat the section after deleting the break.
- Section Breaks Persist: If you can't seem to delete a section break, ensure the "Show/Hide" paragraph marks are activated (refer to the section above). Sometimes the section break is nested within other formatting elements, making it harder to detect visually.
Conclusion: Mastering Section Break Deletion
Learning to efficiently delete section breaks in Word is a critical skill for anyone working with this software regularly. By mastering the methods detailed above, you can maintain clean, well-formatted documents, ensuring that your work is professional and error-free. Remember to use the Show/Hide feature to locate hidden breaks and be cautious when using "Replace All" to avoid unintended consequences. Happy writing!