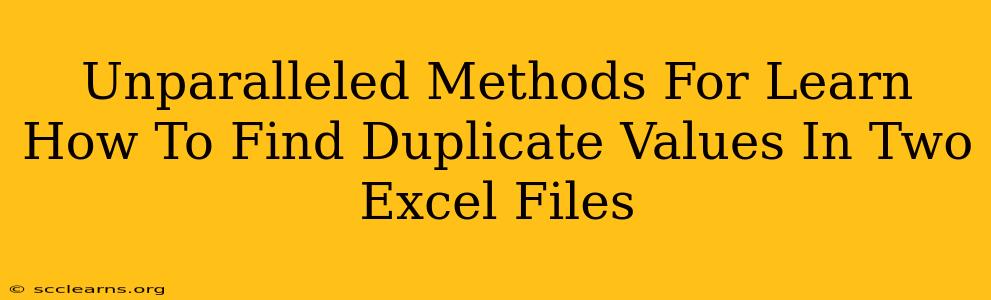Finding duplicate values across two Excel files might seem daunting, but with the right techniques, it becomes a manageable task. This comprehensive guide will equip you with unparalleled methods to efficiently identify and manage these duplicates, saving you valuable time and enhancing your data analysis skills. Whether you're a seasoned Excel user or a beginner, these strategies will significantly improve your workflow.
Why Finding Duplicates Matters
Before diving into the methods, let's understand the importance of identifying duplicates in Excel. Duplicate data can lead to several issues:
- Inaccurate Analysis: Duplicate entries skew your data analysis, leading to incorrect conclusions and flawed decision-making.
- Data Integrity Problems: Duplicates compromise data integrity, making your dataset unreliable and potentially harming your business processes.
- Wasted Resources: Processing duplicate data consumes unnecessary resources, slowing down your workflows and increasing processing times.
- Inefficient Reporting: Reports generated from data with duplicates will present misleading information, potentially leading to costly errors.
Method 1: Using Excel's Built-in Features
Excel offers powerful built-in features for identifying duplicates. This method is perfect for smaller datasets.
Steps:
- Combine Data: Copy and paste the data from both Excel files into a single worksheet.
- Highlight Duplicates: Select the entire data range. Go to the "Home" tab and click "Conditional Formatting". Choose "Highlight Cells Rules" and then "Duplicate Values". Excel will highlight all duplicate entries.
- Filter Duplicates: Alternatively, you can use the "Data" tab and click "Advanced". Choose "Copy to another location" and check "Unique records only". This will create a new list without duplicates.
Method 2: Leveraging Power Query (Get & Transform)
For larger datasets and more complex scenarios, Power Query (Get & Transform) provides a robust solution. This method is ideal for managing and cleaning large amounts of data.
Steps:
- Import Data: In the "Data" tab, click "Get Data" and choose "From File" > "From Workbook". Import both Excel files.
- Merge Queries: Merge the two imported queries based on a common column (e.g., ID, Name).
- Identify Duplicates: Use Power Query's "Group By" function to group rows based on the common column and count the occurrences. You can then filter rows where the count is greater than 1 to highlight duplicates.
- Refine Results: Refine your query to display only the duplicate rows or the unique rows as needed.
Method 3: Using VBA Macros (Advanced Users)
For advanced users comfortable with VBA programming, custom macros can provide highly automated and tailored solutions. This offers unparalleled flexibility for complex duplicate identification.
Example VBA Code (Illustrative):
Sub FindDuplicatesAcrossWorkbooks()
' Declare variables
Dim wb1 As Workbook, wb2 As Workbook
Dim ws1 As Worksheet, ws2 As Worksheet
' ... (Rest of the code would involve opening workbooks, comparing data, and identifying duplicates)
End Sub
(Note: This is a simplified example. A fully functional macro would require more extensive VBA coding.)
Choosing the Right Method
The best method depends on your specific needs and technical skills.
- Small Datasets: Use Excel's built-in features for quick and easy duplicate identification.
- Large Datasets or Complex Scenarios: Utilize Power Query for powerful data manipulation and cleaning capabilities.
- Highly Customized Solutions: Leverage VBA macros for advanced automation and flexibility.
Preventing Future Duplicates
Proactive measures can minimize future duplicate entries:
- Data Validation: Implement data validation rules in your Excel sheets to prevent duplicate entries.
- Unique IDs: Assign unique identifiers to each record to easily identify duplicates.
- Data Cleansing Procedures: Establish regular data cleansing procedures to proactively identify and remove duplicates.
By implementing these unparalleled methods and proactive strategies, you can efficiently manage duplicate values in your Excel files, ensuring data accuracy, integrity, and reliable analysis. Remember to choose the method that best fits your skill set and the complexity of your data.