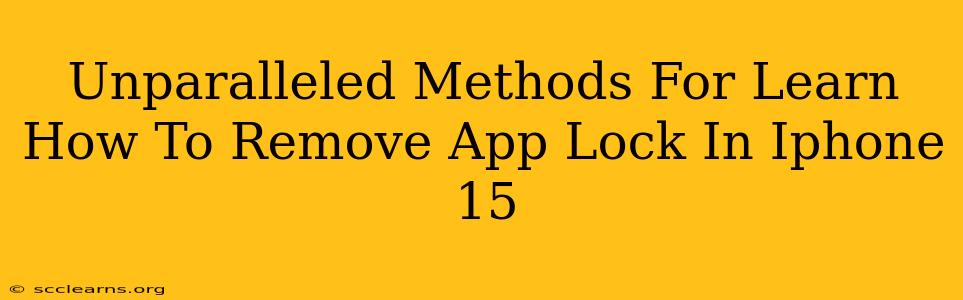The iPhone 15 boasts impressive security features, including app lock functionality. But what if you've forgotten your password, or simply want to disable the app lock? This guide explores unparalleled methods for removing app locks on your iPhone 15, ensuring you regain access to your apps smoothly and securely.
Understanding App Lock on iPhone 15
Before diving into removal methods, it's crucial to understand how app lock works. App lock, often a feature within third-party apps or through iOS settings (depending on the app), adds an extra layer of security. It requires a passcode, Touch ID, or Face ID before accessing specific applications. This protects sensitive information like banking apps, messaging apps, or photo albums.
Methods to Remove App Lock on iPhone 15
Several techniques can help you remove app lock protection, depending on where the lock originates (within the app itself or a third-party app lock manager).
1. Removing App-Specific Passcodes:
Many apps offer built-in passcode features. To remove an app-specific lock:
- Locate the Settings: Open the app and navigate to its settings menu (often represented by a gear icon).
- Find Security Options: Look for options related to "Passcode," "Security," "Lock," or similar terminology. The exact wording varies between apps.
- Disable the Lock: Follow the app's on-screen instructions to disable the passcode or biometric authentication. You may be asked to re-enter your passcode or use your biometric data one last time before the lock is removed.
Important Note: If you've forgotten the app's passcode, the app itself may offer a "Forgot Passcode" option. Follow the prompts to recover access. If that option is not available, the method below may be necessary.
2. Removing Third-Party App Lockers:
If you utilize a third-party app locker, the removal process is slightly different:
- Open the App Locker: Launch the third-party app locker application.
- Access its Settings: Locate the settings menu within the app locker.
- Unlock or Uninstall: The app locker may offer an option to disable or uninstall it. Alternatively, you might need to enter a master passcode to unlock and then uninstall. If you've forgotten this passcode, uninstalling the app might require factory reset data of the phone. Contact Apple Support or a professional for guidance in this situation.
- Restart Your iPhone: After uninstalling the app locker, restart your iPhone to ensure all changes take effect.
3. Addressing Forgotten Passcodes:
Forgetting passcodes is common. If you've forgotten both the app-specific and third-party app locker passcodes, you may need to consider the following:
- Contact App Developers: For app-specific passcodes, contacting the app developers might provide assistance in password recovery.
- Review App Security: Evaluate your app security practices. Using strong, unique passcodes and utilizing password managers is a good security practice.
Caution: Avoid downloading unofficial or potentially malicious apps that claim to bypass security features. These apps may compromise your device's security and lead to data loss or theft.
Maintaining iPhone 15 Security
While removing app locks is sometimes necessary, maintaining a secure device is crucial. Consider these best practices:
- Strong Passcodes: Always use strong and unique passcodes for both your iPhone and individual apps.
- Biometric Authentication: Utilize Face ID or Touch ID whenever possible for quicker and more convenient access while maintaining security.
- Regular Software Updates: Keep your iPhone's software updated to benefit from the latest security patches.
By following these steps and prioritizing secure practices, you can effectively manage app locks on your iPhone 15 and keep your data safe. Remember to always exercise caution and avoid risky solutions that could potentially harm your device.