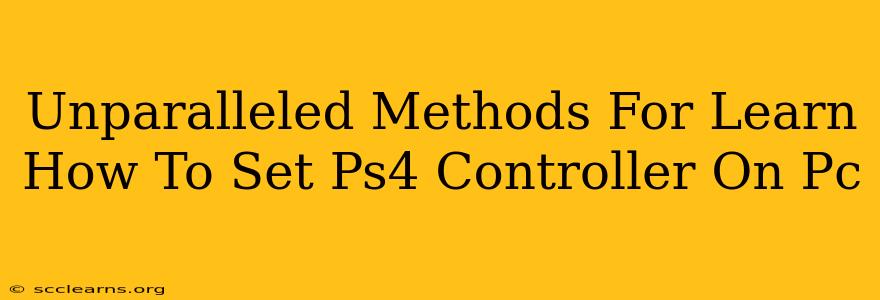Want to play your favorite PC games with the comfort and familiarity of your PS4 controller? This guide provides unparalleled methods to seamlessly connect your PS4 controller to your PC, eliminating frustrating setup issues and ensuring a smooth gaming experience. We'll cover various connection methods, troubleshooting common problems, and optimizing your controller settings for peak performance.
Connecting Your PS4 Controller to Your PC: A Step-by-Step Guide
There are several ways to connect your PS4 controller to your PC, each with its own advantages and disadvantages. Let's explore the most popular methods:
Method 1: Using a USB Cable (Wired Connection)
This is the simplest and most reliable method, offering a stable connection with minimal latency.
- Connect the USB Cable: Plug one end of a micro-USB cable (the type that came with your PS4 controller) into the controller and the other end into a USB port on your PC.
- Driver Installation (May Be Required): Windows might automatically install the necessary drivers. If not, you may need to download and install them manually. Check your device manager for any unrecognized devices and search for PS4 controller drivers online.
- Testing: Launch your desired game and check if your controller is recognized and functioning correctly.
Advantages: Simple, reliable, low latency. Disadvantages: Restricts movement, tethered to your PC.
Method 2: Bluetooth Connection (Wireless)
For a wireless experience, Bluetooth pairing is your go-to method.
- Enter Pairing Mode: Put your PS4 controller into pairing mode. This usually involves holding down the PS button and the Share button simultaneously until the light bar begins to flash.
- Enable Bluetooth on PC: Ensure Bluetooth is enabled on your PC. Go to your system settings to verify and turn it on if needed.
- Add Bluetooth Device: In your PC's Bluetooth settings, search for new devices and select your PS4 controller from the list. Follow any on-screen prompts to complete the pairing process.
- Driver Installation (May Be Required): Similar to the wired method, driver installation might be necessary.
Advantages: Wireless freedom, convenient. Disadvantages: Requires Bluetooth compatibility, potential for connection drops, slightly higher latency than wired.
Method 3: Using Third-Party Software (DS4Windows)
DS4Windows is a popular and highly-rated application that enhances the PS4 controller experience on PC. It provides features like custom button mapping, gyro controls, and improved controller support for many games.
- Download and Install DS4Windows: Download the application from a reputable source. Be cautious of downloading from untrusted websites.
- Connect Your Controller: Connect your controller via USB or Bluetooth. DS4Windows will guide you through the setup process.
- Configure Settings: Explore the various settings DS4Windows offers to customize your controller's functionality.
Advantages: Advanced customization options, improved compatibility. Disadvantages: Requires a third-party application, slightly more complex setup.
Troubleshooting Common Issues
- Controller Not Recognized: Check your USB ports, Bluetooth connection, and drivers.
- Input Lag: Try a wired connection for lower latency.
- Buttons Not Working Correctly: Check your controller's battery, ensure proper connection, and re-calibrate or re-pair if necessary. With DS4Windows, you can remap buttons.
- Disconnected Frequently: If using Bluetooth, ensure your PC's Bluetooth adapter is functioning correctly and try moving closer to your computer.
Optimizing Your Controller Settings
Once connected, take the time to optimize your controller settings within your games and potentially with DS4Windows for the best gaming experience. This includes adjusting sensitivity, dead zones, and button mappings to your preferences.
By following these detailed steps and troubleshooting tips, you'll be well-equipped to successfully connect and utilize your PS4 controller on your PC, enjoying a seamless and enjoyable gaming experience. Don't hesitate to experiment with different methods and settings to find what works best for you!