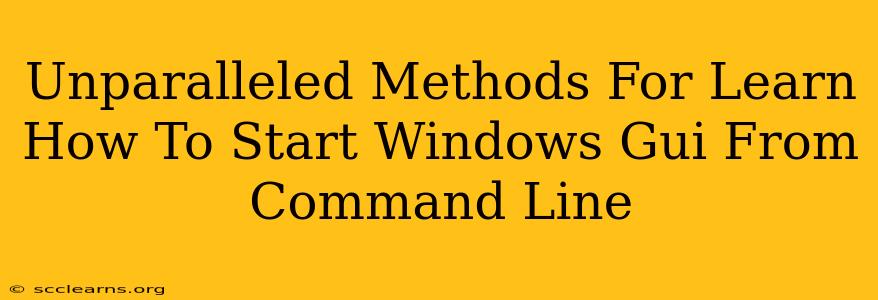Starting a Windows Graphical User Interface (GUI) application from the command line might seem like a niche skill, but it's incredibly powerful for automation, scripting, and troubleshooting. This guide unveils unparalleled methods to master this technique, transforming you from a novice to a command-line guru.
Why Launch GUI Apps From the Command Line?
Before diving into the how, let's explore the why. Launching GUI applications via the command line offers several key advantages:
- Automation: Perfect for scripting repetitive tasks. Imagine automatically launching multiple programs in a specific sequence.
- Batch Processing: Ideal for processing large numbers of files or running applications with varying parameters.
- Remote Control: Control your Windows machine remotely, launching applications even when you're not physically present.
- Troubleshooting: Useful for identifying and resolving issues by observing application startup behaviors from the command line.
- Integration: Seamless integration with other command-line tools and scripts for complex workflows.
Essential Methods: Launching Your GUI Apps
There are several ways to achieve this; here are some of the most effective:
1. Using the start Command: The Foundation
The start command is your bedrock for launching GUI applications. Its simplicity and versatility make it a must-learn.
Basic Syntax:
start "Window Title" "Path\To\Your\Application.exe"
"Window Title": Provides a descriptive title for the application window (optional but recommended)."Path\To\Your\Application.exe": The full path to your executable file. Crucially, this path must be accurate.
Example: To launch Notepad, you'd use:
start "Notepad" "C:\Windows\System32\notepad.exe"
Adding Arguments: You can pass arguments to your application just like you would when double-clicking it.
start "" "C:\Program Files\MyApplication\MyApp.exe" /arg1 /arg2
2. Utilizing PowerShell: Enhanced Capabilities
PowerShell provides more advanced features and flexibility. Its cmdlets offer a streamlined way to manage processes and applications.
Using Start-Process:
Start-Process -FilePath "C:\Path\To\Your\Application.exe" -ArgumentList "/arg1", "/arg2"
-FilePath: Specifies the path to your executable.-ArgumentList: Allows you to pass arguments to the application. Note the comma-separated list.
Example: Launching Chrome with a specific URL:
Start-Process -FilePath "C:\Program Files\Google\Chrome\Application\chrome.exe" -ArgumentList "https://www.example.com"
3. Exploring Shortcut (.lnk) Files: A Convenient Approach
Shortcut files (.lnk) provide a user-friendly way to launch applications. You can execute them from the command line like any other executable.
Example: If you have a shortcut to your application at C:\Users\YourName\Desktop\MyApp.lnk, you'd use:
start "My Application" "C:\Users\YourName\Desktop\MyApp.lnk"
Troubleshooting Common Issues
- Incorrect Paths: Double-check your paths for typos and ensure that the application exists in the specified location.
- Permissions: Verify that your user account has the necessary permissions to run the application.
- Dependencies: Ensure that all required libraries and dependencies are installed.
- Application Errors: Examine the application's log files for errors.
Advanced Techniques: Mastering the Command Line
- Background Processes: Use the
/bswitch withstartto launch an application in the background without a visible window. - Waiting for Application Closure: Employ PowerShell's
Wait-Processcmdlet to pause your script until a specific application closes. - Error Handling: Implement robust error handling in your scripts to gracefully handle situations where an application fails to launch.
By mastering these methods, you'll unlock a world of automation and control over your Windows GUI applications, boosting your productivity and troubleshooting prowess. Experiment with the examples provided, adjust them to your specific applications, and explore the advanced techniques to become a true command-line expert.